Add / Maintain Rating Scores and Reviews
Procedure Guideline
Introduction
This procedure explains how to add, view and maintain Rating scores for
an individual party (Person or Organisation) in the SEMS-app.
The application uses a 5-star Rating system.
For demonstration purposes we will be using the Rating and Review system in the Employee section.
The same principles and procedures apply when you need to Add, View & Maintain Rating scores and Reviews for other parties - Customer, Supplier, Legislator and Financier.
Step-by-step Guideline
-
Select Employee from the main navigation bar, and then
-
Select the Employee List option.
![]()
The Employee List grid is displayed.
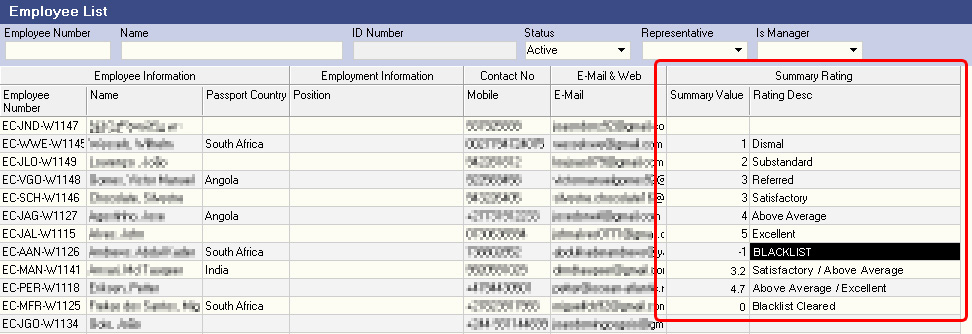
The Summary Rating band has two columns;
-
Summary Value
-
Rating Description
Note: Initially each contractor will NOT have a Rating Value.
Once ratings have been captured for the individual employees / contractors the Employee List screen will reflect the relevant rating scores and descriptions under the Summary Rating band.
The Summary Value is the cumulative average of all individual ratings added and applied for an employee / contractor.
Herewith an example once ratings have been captured for a few contractors;
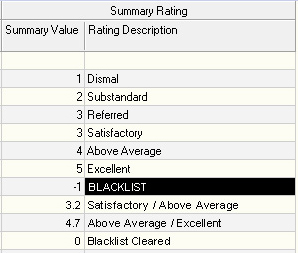
This graphic shows the different Rating Values, from 1-star to 5-star (displayed as numbers) with the related standard Rating Description(s) where a single rating was applied.
Once Blacklisted, the contractor will have a Rating Value of "-1" (minus one).
For those contractors that have had subsequent ratings applied, the summary rating value is the cumulative average and would be displayed as a floating score (with a decimal point where relevant).
The final record shows a rating of 0 as applied after lifting the Blacklist status.
Where the summary rating is between the absolute values these Rating Descriptions are used;
Between 1 and 2 Dismal / Substandard
2 - 3 Substandard / Satisfactory
3 - 4 Satisfactory / Above Average
4 - 5 Above Average / Excellent
NB! The descriptions above are hard-coded in the system.
View an Individual Profile
-
Select the employee / contractor from the Employee List grid.
-
Open the specific party record to view the profile. This can be done by either double-click or using the Open button.
The Employee profile screen is displayed.

The Summary Rating is visually displayed in the top right section of the screen.
Initially each individual Party will not have a Summary Rating.
As additional individual ratings are captured and activated, the Summary Rating is automatically calculated by the system.
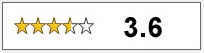
- Select the Reviews tab.
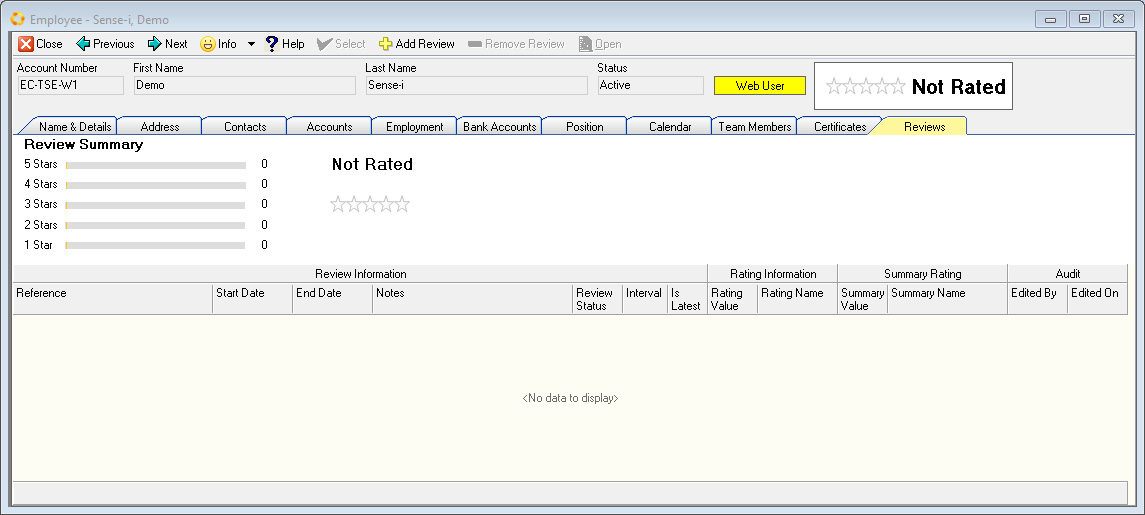
The reviews summary screen is displayed with the following elements;
-
A visual summary of the overall rating using the 5-Star system in graphic format and the Summary Rating score in text format - (avg. score) out of 5.0
-
Graphic depiction detailing how many times the contractor received a rating for each category.
-
Individual rating details in grid format with the following bands and underlying columns;
-
Review Information
- Reference
- Start Date
- End Date
- Notes
- Review Status
- Interval
- Is Latest
-
Rating Information (Individual)
- Rating Value
- Rating Name
-
Summary Rating (cumulative average)
- Summary Value
- Summary Name
-
Audit
- Edited by
- Edited on
Add New Review
- Click on the "Add Review" button to capture a new rating.

The Add New Review screen is displayed.
-
Enter a Reference. This could be a specific project / job name OR a review period description, e.g. "Initial rating, historic performance." Note: This field is limited to 80 characters.
-
Enter a Note. This field could be used to add a comment(s) relating to the specific review (optional).
-
Enter the job / review Start and End Date period.
Apply a "Star" Rating
- Select the Referred button (optional) - this option is for those employees / contractors who have references from trusted & reliable source(s).
The system will automatically apply a 3-Star rating with the
description;
"References from trusted and reliable sources."
ALTERNATIVELY
- Select any of the star options and then select Save.
The relevant description and associated rating criteria (Reasons) will be displayed.
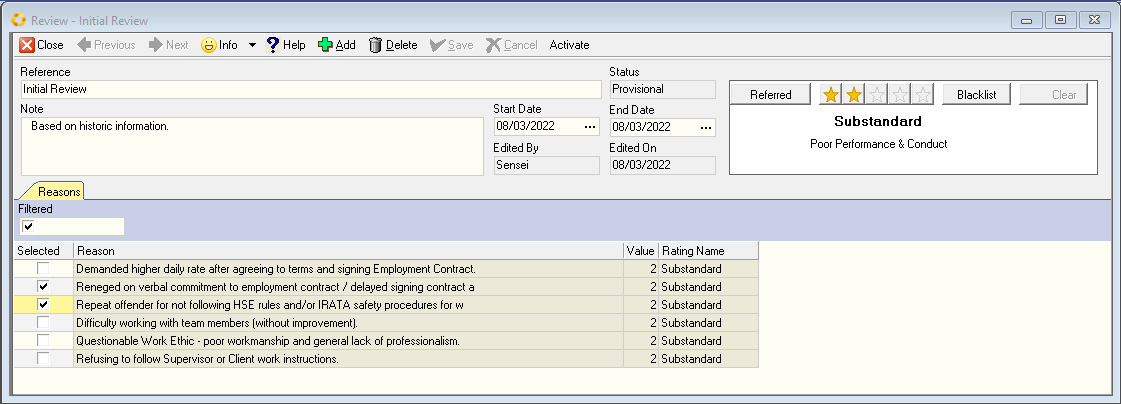
- Select the relevant Reason(s) in the Rating Criteria area by clicking on the desired checkbox fields.
The "Filtered" checkbox is checked by default. The listed reasons in this instance pertain only to the specific Star Rating selected.
De-selecting the "Filtered" checkbox will list ALL the Rating Criteria (Reasons) as defined for all the Rating levels. This allows you select reasons that may be relevant to this party.
The Star Rating value as chosen initially will apply, even though reasons other than the default for that specific rating level were selected.
-
Selecting the Blacklist option will tag the contractor as such.
In this instance a new rating Interval will be added.Note: this will set the rating score to -1.
- Select the relevant Reason(s) for Blacklisting the contractor in the Rating Criteria area by clicking on the associated checkbox fields.
The status will be Provisional while the SEMS-user is editing the record.
-
Once the relevant rating has been captured, select Save.
-
In order for this rating to be added to the cumulative score, select the Set Active option from the Set Status drop-down list.
-
Close the Rating screen.
Blacklist status can be lifted ("Clear" button) after authorisation from management - this will reset the Rating Score to 0 (zero).
In this instance, a new rating Interval will be added.
Repeat steps 6 - 16 above to add additional reviews and Individual Ratings.
In order to edit a record the status needs to be set to InActive. This will remove it from the summary rating calculation, the previous individual rating will be marked as the "Is Latest" score and the updated Summary Rating will be displayed.
Once the reviews are completed and activated, the Employee screen is updated with the new information.
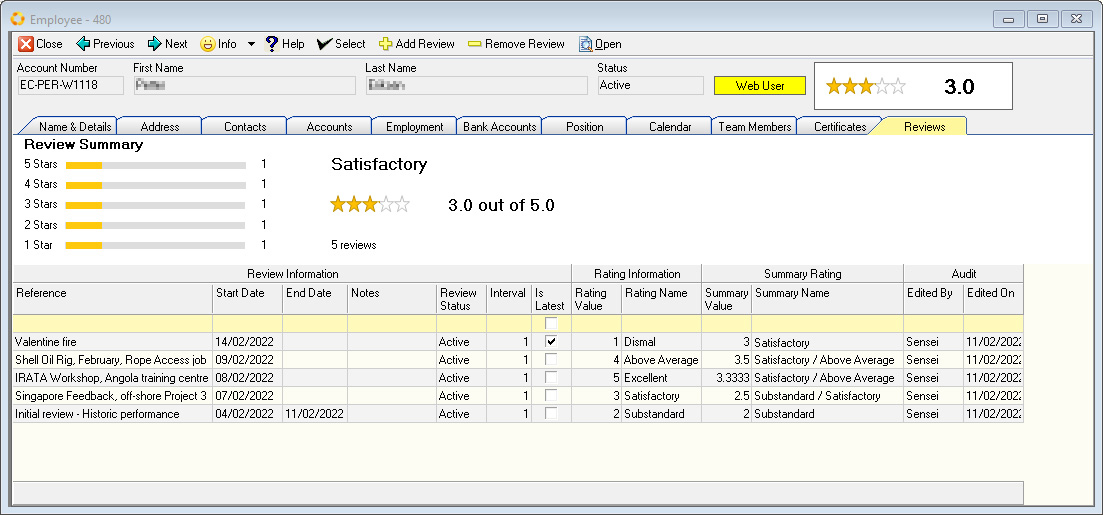
In this example the contractor has been rated on various occasions, the first with a 2-Star rating, followed by a 3-Star, a 5-star, a 4-star and finally a 1-star, bringing the Summary Rating to 3.0
This is the end of this procedure.