SEMS Login & Maintain Password
Procedure Guideline
This procedure describes how to log in to the Sense-i Enterprise Management System (SEMS) and to set your password.
- If the Sense-i Login screen is not displayed, click the Sense-i Launcher icon to open the Sense-i Launcher program.
The program will display the Sense-i Launcher.
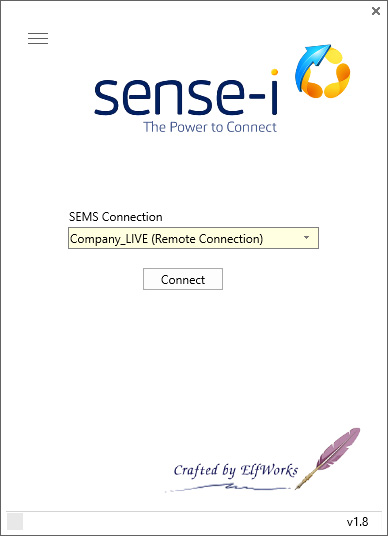
-
Select the connection to the relevant database from the drop-down field under SEMS Connection.
-
Click the [ Connect ] button.
The Login screen is displayed.
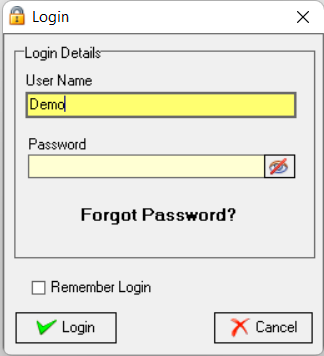
-
Enter your User Name and Password.
-
Click the [ Login ] button.
First-time Log in
When logging in for the first time, your Password will automatically be reset and a new password needs to be registered.
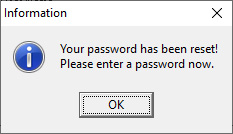
- Click the [ Ok ] button.
The Set Password screen is displayed.
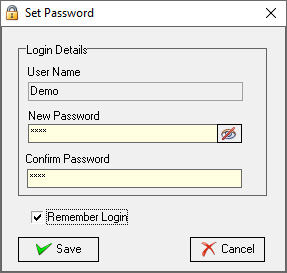
-
Enter and Confirm your new password.
-
Select [ Save ].
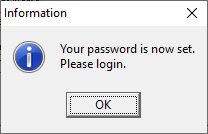
- Click the [ Ok ] button on the Information box confirming your password has been set.

Activate the Remember Login check box (optional).
This option is recommended if you are the only one using a specific computer which only you have access to. This option automatically saves your User Name and Password allowing you to simply select [ Login ] on subsequent SEMS application access.
-
Click the [ Login ] button.
Change Password
This section describes how you would change your password.
Log in as per steps 1 - 5 above.
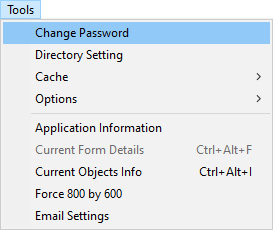
-
Select Tools from the main navigation bar.
-
Select Change Password in the drop-down menu.
The Change Password screen is displayed.
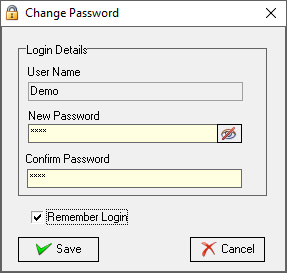
-
Type your new password in the New Password field,
-
Then press the tab key and re-type the new password in the Confirm Password field.
-
Select [ Save ].
If you opted not to select the Remember Login checkbox, it is essential to memorise your new password.
Forgot Password
These are the steps to follow if you've forgotten your Login Password;
- Click on Forgot Password?"
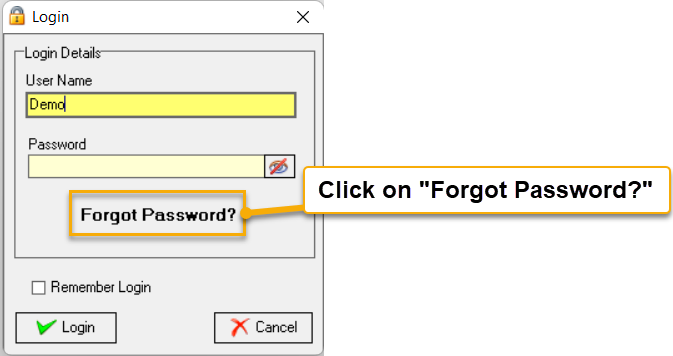
The Forgotten Password dialogue box is displayed.
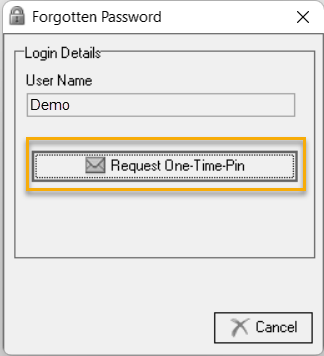
- Click on the [ Request One-Time-Pin ] button.
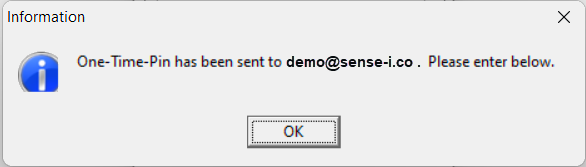
The SEMS system will send you an email with your OTP. This to the email address as captured in the SEMS application.
If your User Name has not been linked to an email address in the SEMS application, the system will generate a dialogue box asking you to contact your SEMS System Administrator, who will then supply you with a manual One-Time-Pin (OTP).
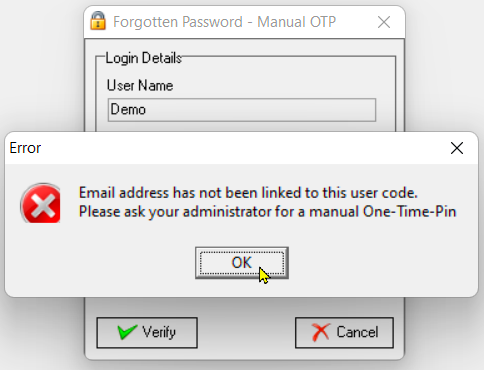
Click the [ OK ] button to close the dialogue box.
- Copy and paste the OTP from the email / or type it directly into the Enter One-Time-Pin field.
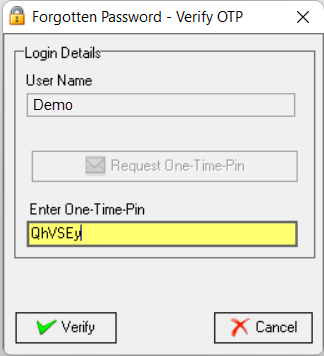
- Then select the [ Verify ] button option.
The OTP is valid for a certain time only.
If the One-Time-Pin has expired, you would need to request a new OTP.
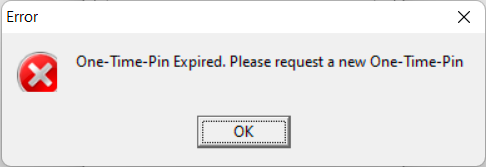
Once verified, the system will display an Information dialogue box stating that the OTP is accepted.
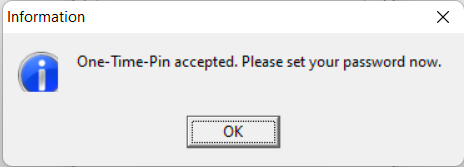
- Click on the [ OK ] button.
The Set Password screen is displayed.
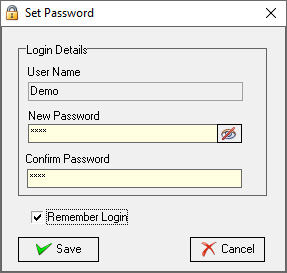
-
Enter and Confirm your new password.
-
Select [ Save ].
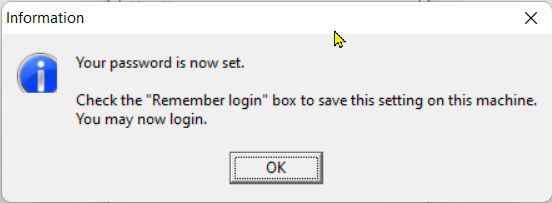
- Click the [ Ok ] button on the Information box confirming your password has been set.
Activate the Remember Login check box (optional).
This option is recommended if you are the only one using a specific computer which only you have access to. This option automatically saves your User Name and Password allowing you to simply select [ Login ] on subsequent SEMS application access.

- Click the [ Login ] button.
Log out
There are 3 methods to exit and close the SEMS application;
- Select File from the main navigation bar, and select Log Out from the drop-down menu.
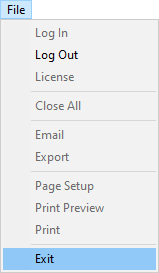
- Select File from the main navigation bar, and select Exit from the drop-down menu.
- Select the Exit button at the top right corner of the SEMS application screen.
This is the end of this procedure.