Log Request For Help & Report Issues (USS-005)
Procedure Guideline
The Sense-i Enterprise Management System provides you with a feature to quickly and easily log a request for help, for a new feature or record that you think might be an issue with a specific function directly from within every screen in which you are working.
Whenever you want to log a request for help or report what you think might be an issue with the way in which a particular function is working, click the Security Permissions and Help button labelled Info on the top left corner of every screen.
A list of two items will drop down. The Info button will provide technical information about the screen and database for the function in which you are working and notes about the latest upgrades and version changes.
The Log Help button will open the Log Help screen.
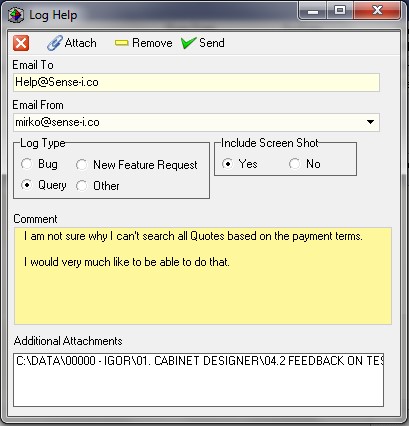
The system displays the email address that has been defined in the System Administrator module as the default address to which the Help Request emails will be sent.
You can also define the details of an online accessible Web Server in the System Administrator module and all help requests and issues logged will be transferred via xml to this server directly.
The screen displays the email assigned to your profile in the Email From field.
You need to log the type of record you are creating as either an Issue or Bug (if you think there is something wrong with the way the system is working or a calculation), a New Feature Request, (if you want the system to do something that it currently does not do or to display information that is currently not displayed on the screen in which you are working), a Query, (if you don't understand how a specific value is being calculated or why something works in a specific way) or Other, for any general feedback notes.
The system has technical information available on each screen as you can see in the following image:
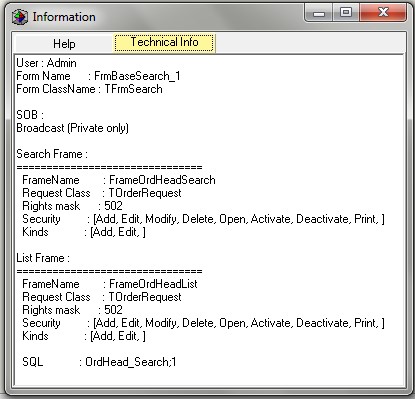
The system uses the technical information for the function (including the names of the screen in the code and the stored procedure names that pass and retrieve the information on your screen to and from the server) to add more technical detail to the help request you are creating. This enables the support and technical development team assigned to support your company to much more quickly and easily narrow in on your request and find the right technical information and source code to run any tests, and where necessary to make modification that would improve your experience of the system.
You should add as much detail as you can about your query or suggestion in the Comments field.
You should at minimum also attach an image of the screen. To do that click the Yes option under the Include Screen Shot option.
Ideally, if you are able to repeat the steps you wish to describe, you should record a video and attach the video to the help request.
Once you have entered as much information as you are able about your request click the Save and Send button.
The system will save a full copy of your request, together with the technical information in the central database at your company.
Your system administrator can also review all the help requests logged by all users of the system at your company and keep track of these so that they may be effectively managed and resolved.
At the same time that the system saves your help request, it will send all the information you have entered on the Log Help screen, together with all the technical information, including the id of the record on which you were working, to the central Sense-I Help Management Server.
The entire system works in this way. So once you have mastered these simple steps, reporting any issues or queries, or requesting help of any function anywhere in the system will be that much easier.
To view a list of all issues and help requests, click the Business Model button on the main menu and then select the Log Help option.
The system displays all the technical information about your request in the Help logs list screen.
You can search these by Frame Name, Employee Code or System Module.

To view the help request, click on the row for which you wish to view the details and then click the Open button.
The system will display the Help Request with two tabs, the first showing your notes and comments and the second showing the image of the screen you have attached.
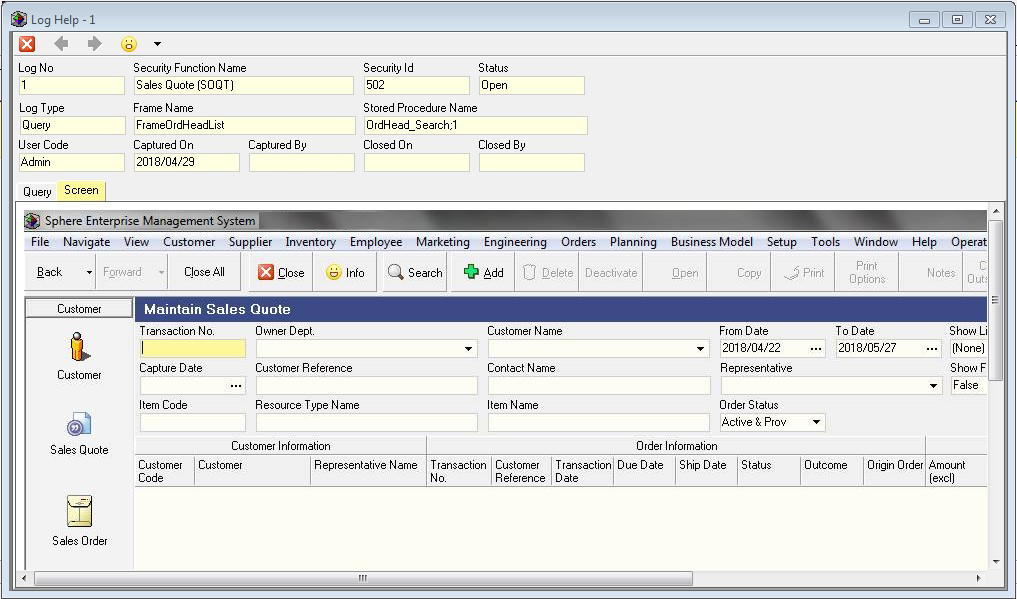
This is the end of the Log Request For Help & Report Issues.