Job Tracker - Login & Maintain Password
Introduction
This step-by-step guide will show you how to Login to the Sense-i Job Tracker application.
Before a user can log into the Job Tracker application, the Login User must be defined as an Employee and/or User in the database.
Refer to the document titled "Add SEMS Users".
Once the User has been set up on the system, and the Job Tracker application has been installed on their device, open the Job Tracker application.
The system will display the Job Tracker Home screen.
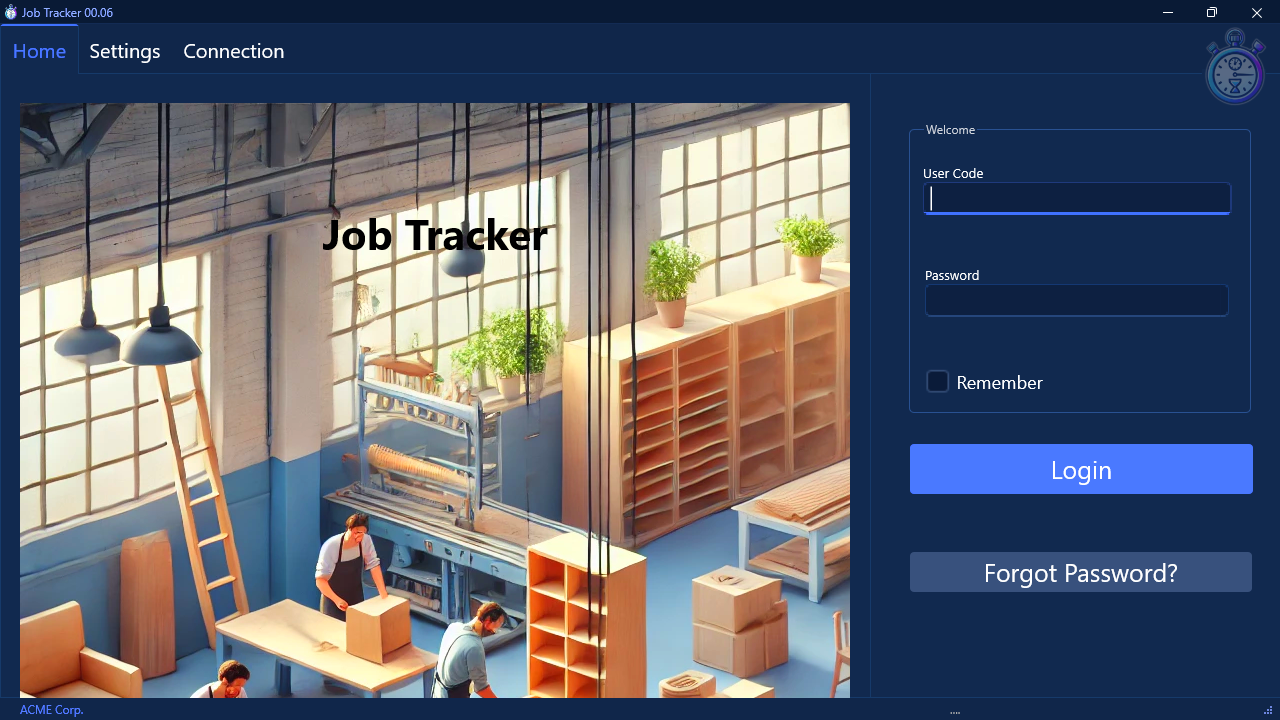
Enter Login Credentials
First-time Log in
- Type your User Name in the User Code field.
If this is the first time you are logging into the application, the System Administrator will need to generate a One-Time-Pin (OTP) in the main SEMS application.
Once the OTP has been generated, and you have received it from the System Administrator,
- Click the Forgot Password button.
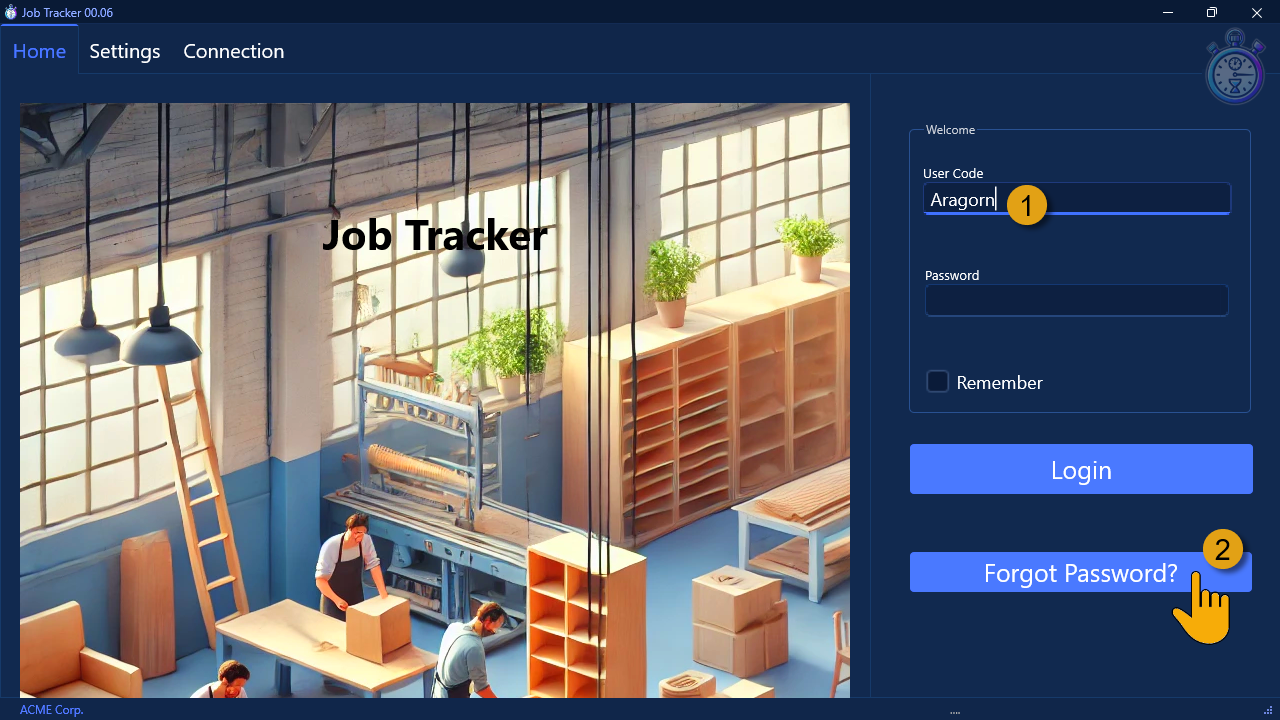
The system will display the One-Time-Pin screen.
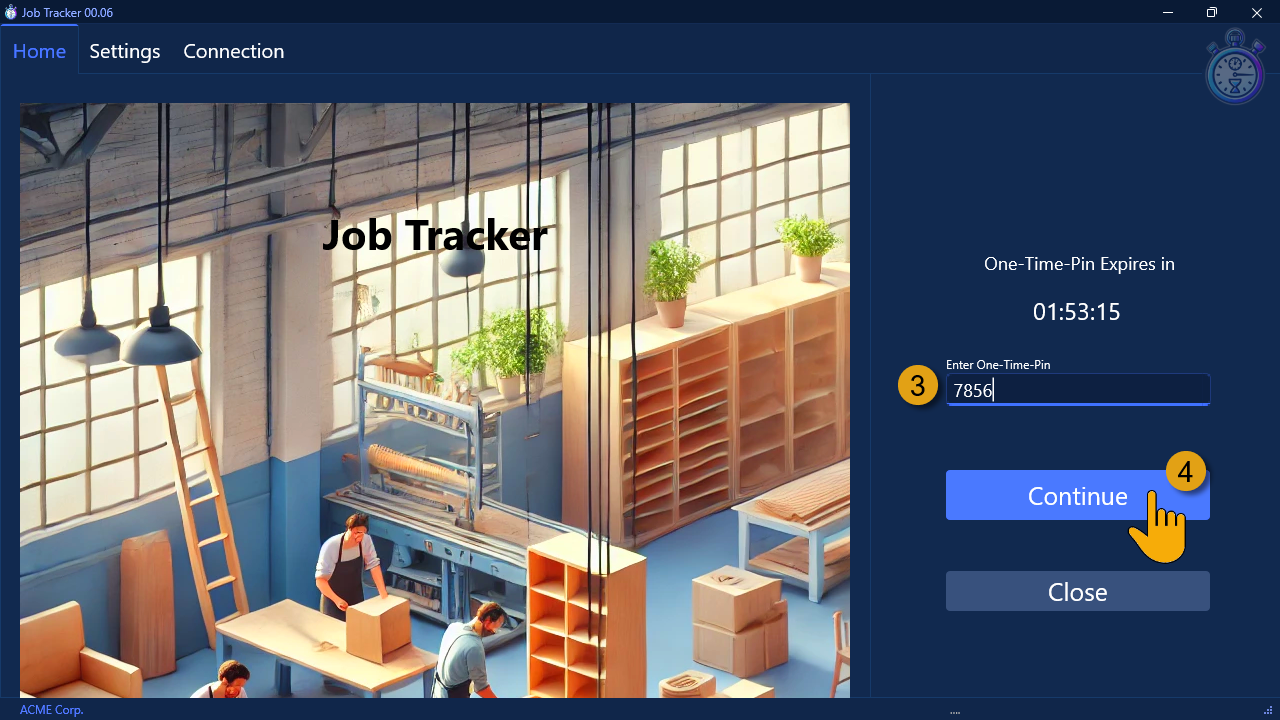
-
Enter the OTP into the Enter One-Time-Pin field, then
-
Click the Continue button.
The system will display the Set Password screen.
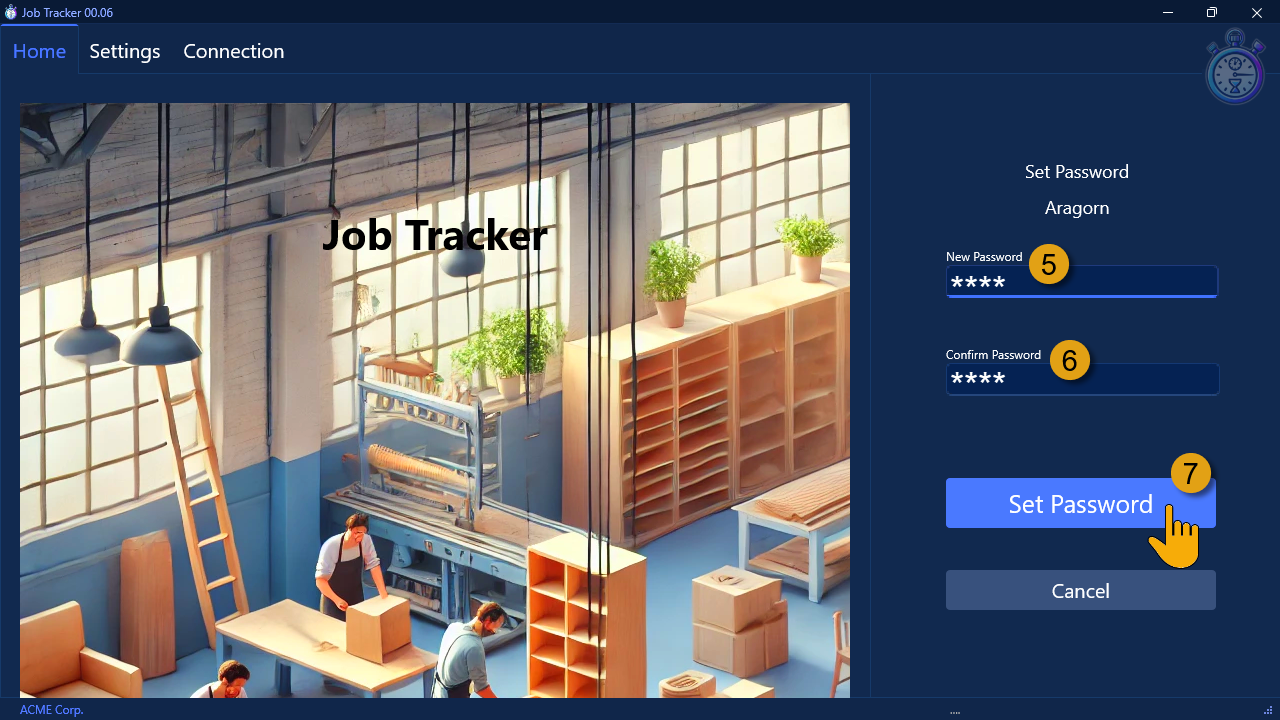
- Enter a password in the New Password field.
The password can be any combination of alpha-numeric characters, and must consist of at least 2 characters.
-
Enter your password again in the Confirm Password field, then
-
Click the Set Password button.
The system will return to the Login screen.
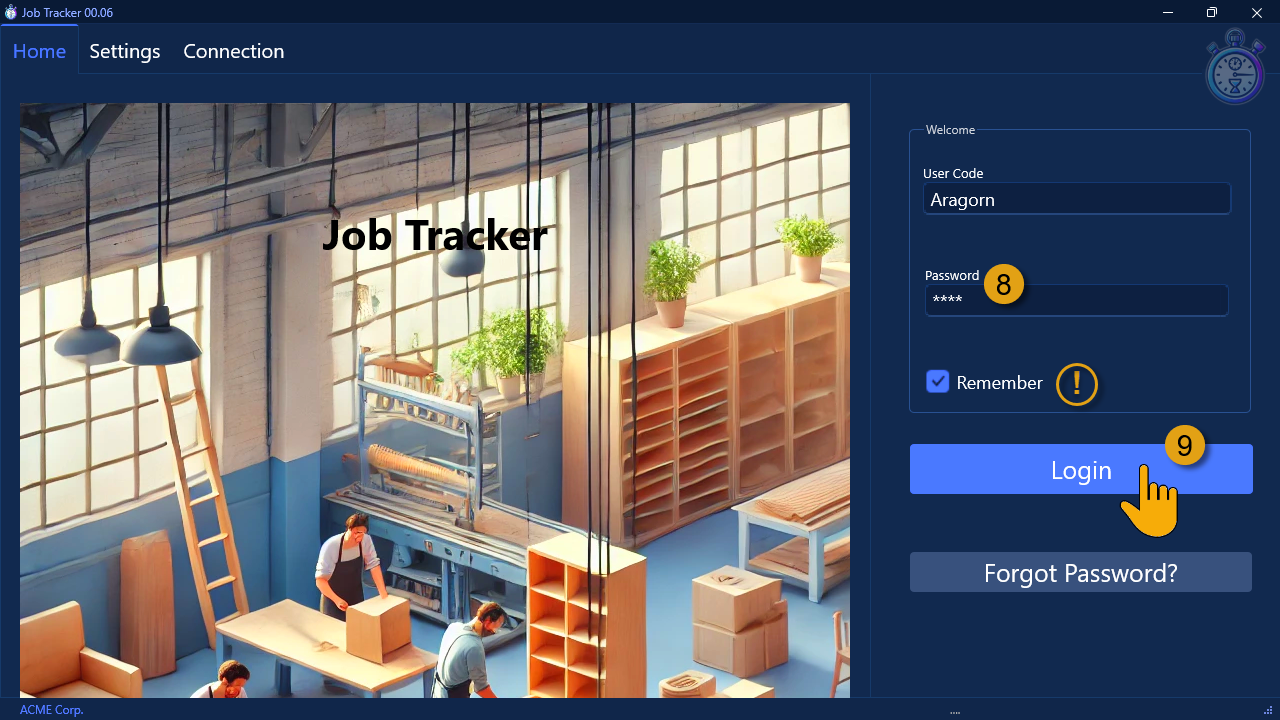
- Enter your password in the Password field.
You can choose to activate the Remember check box.
This option is recommended if you are the only one using a specific device which only you have access to.
This option automatically saves your User Name and Password allowing you to simply select [ Login ] on subsequent Job Tracker application access.
Do NOT activate the Remember check-box if the device is shared with other users.
- Click the Login button.
Login with Existing Password
-
Type your User Name in the User Code field.
-
Enter your password in the Password field.
You can use the same password for all the Sense-i Applications (SEMS Main Application, Sense-i Maestro / Mini application, the Phoenix application etc.) that connect to the same database.
You can now choose to activate the Remember check box.
This option is recommended if you are the only one using a specific device which only you have access to.
This option automatically saves your User Name and Password allowing you to simply select [ Login ] on subsequent Job Tracker application access.
Do NOT activate the Remember check-box if the device is shared with other users.
- Click the Login button.
Forgot Password
These are the steps to follow if you've forgotten your Login Password;
- Type your User Name in the User Code field.
Before you can reset your password, the System Administrator will need to generate a One-Time-Pin (OTP) in the main SEMS application.
Once the OTP has been generated, and you have received it from the System Administrator,
- Click the Forgot Password button.
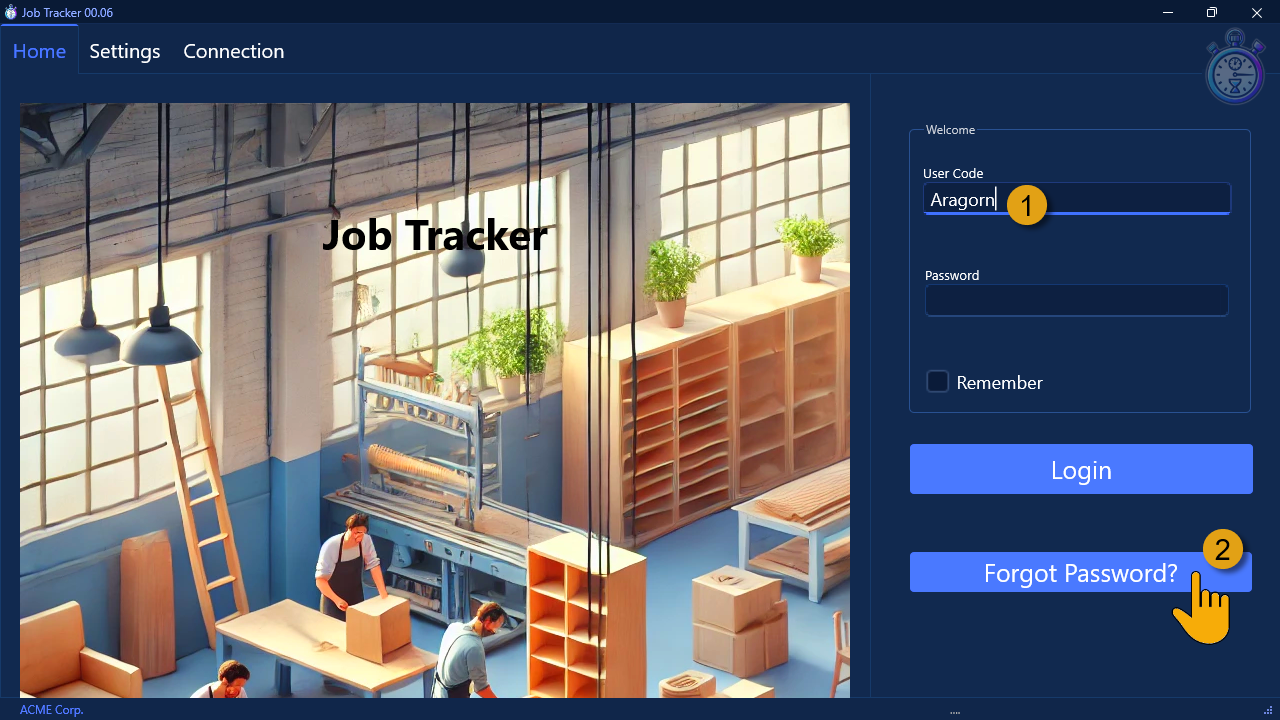
The system will display the One-Time-Pin screen.
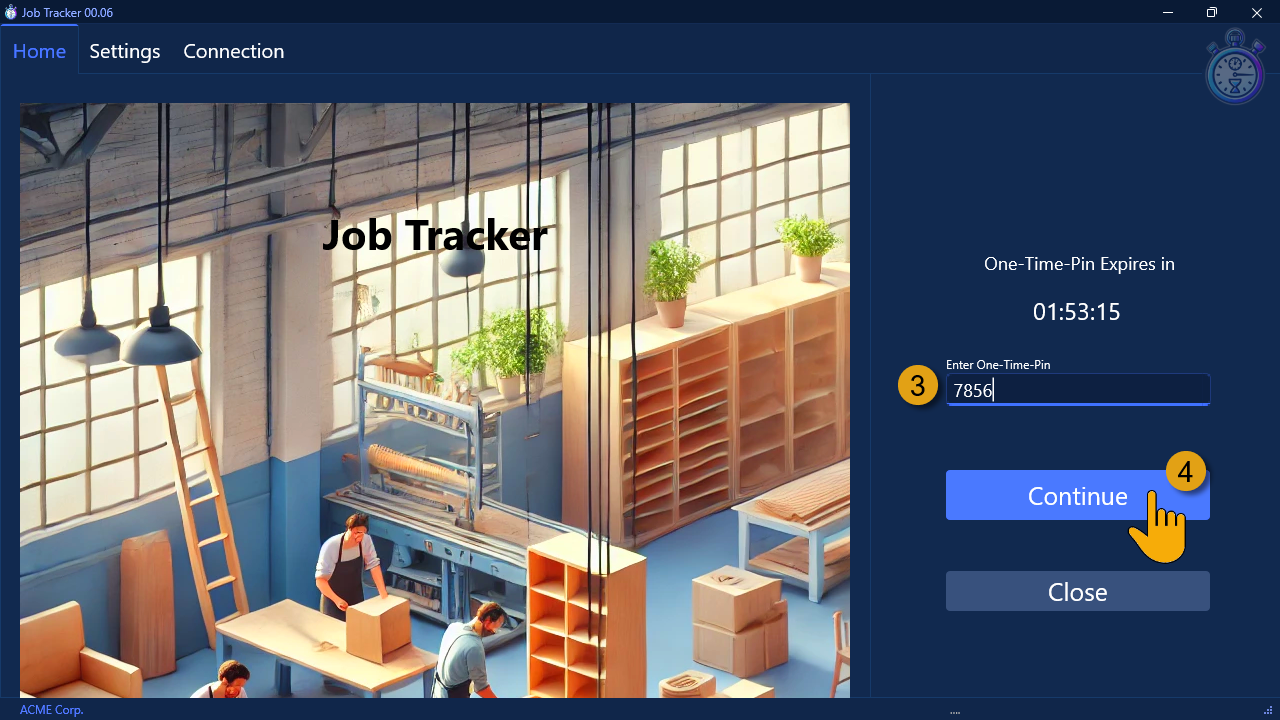
-
Enter the OTP into the Enter One-Time-Pin field, then
-
Click the Continue button.
The system will display the Set Password screen.
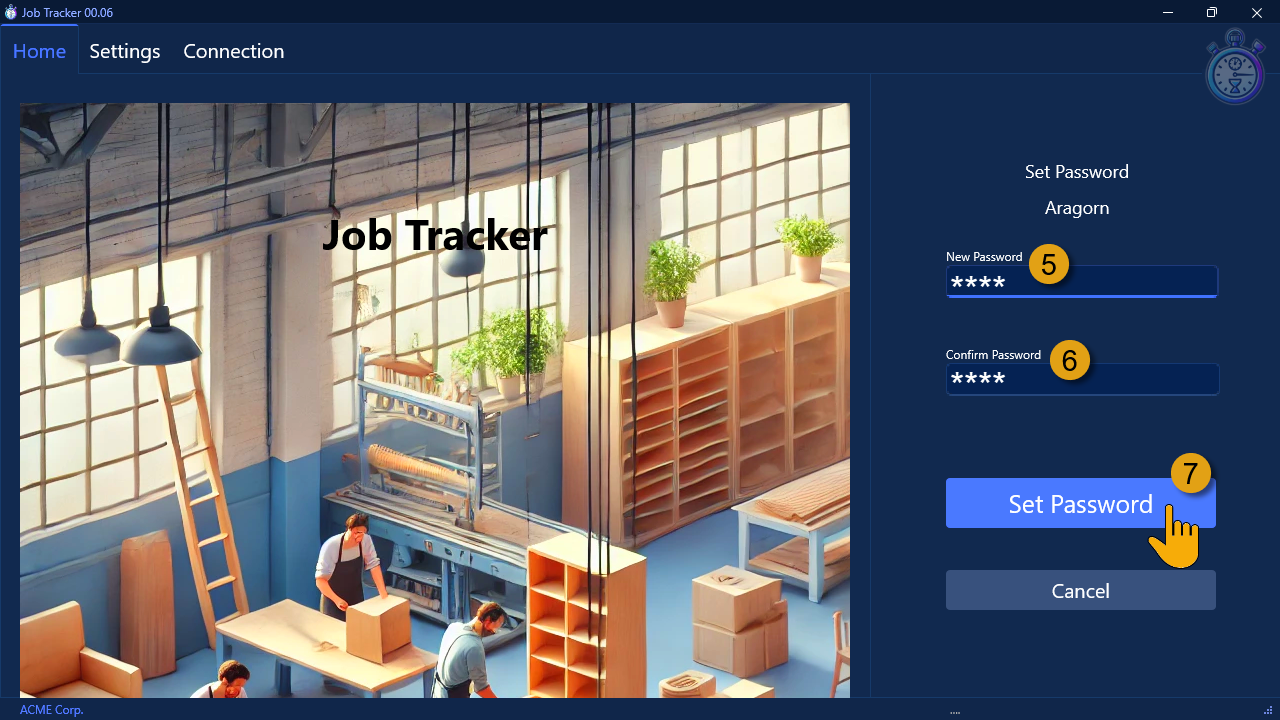
- Enter a password in the New Password field.
The password can be any combination of alpha-numeric characters, and must consist of at least 2 characters.
-
Enter your password again in the Confirm Password field, then
-
Click the Set Password button.
The system will return to the Login screen.
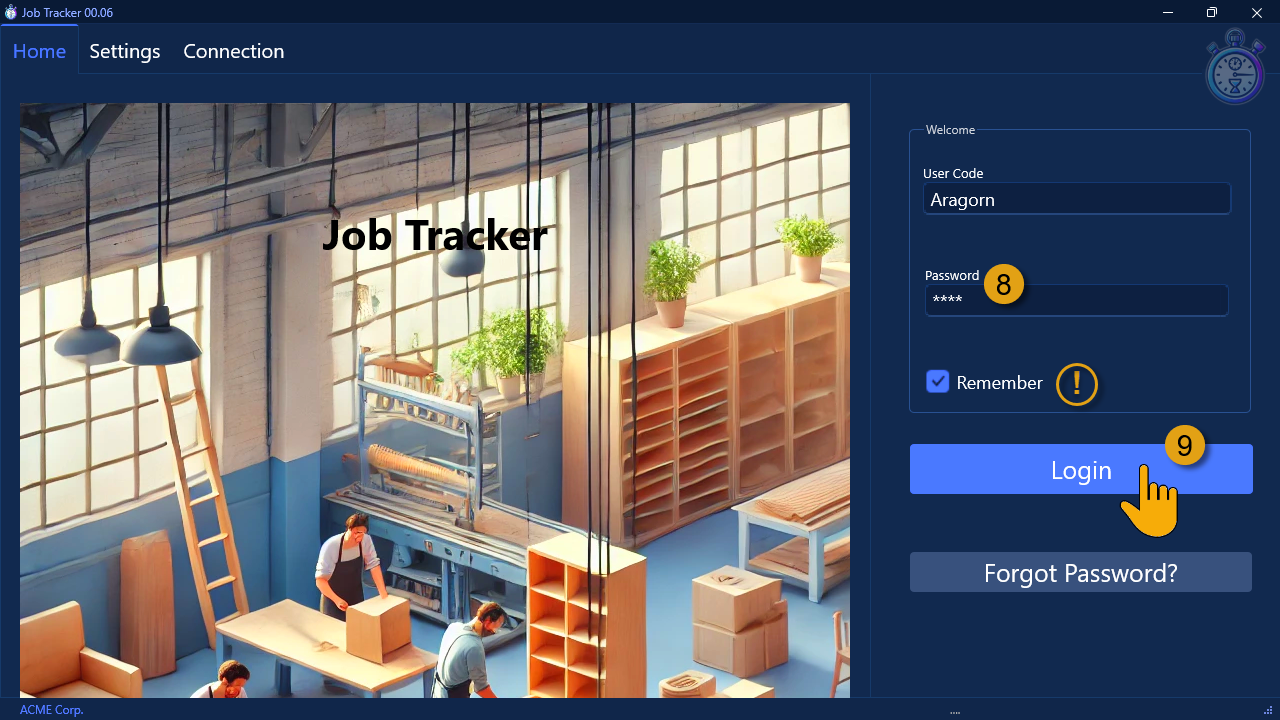
- Enter your password in the Password field.
You can now choose to activate the Remember check box.
This option is recommended if you are the only one using a specific device which only you have access to.
This option automatically saves your User Name and Password allowing you to simply select [ Login ] on subsequent Job Tracker application access.
Do NOT activate the Remember check-box if the device is shared with other users.
- Click the Login button.
Job Tracker Home screen
Once you've successfully logged in, the system will display the Job Tracker Home screen.
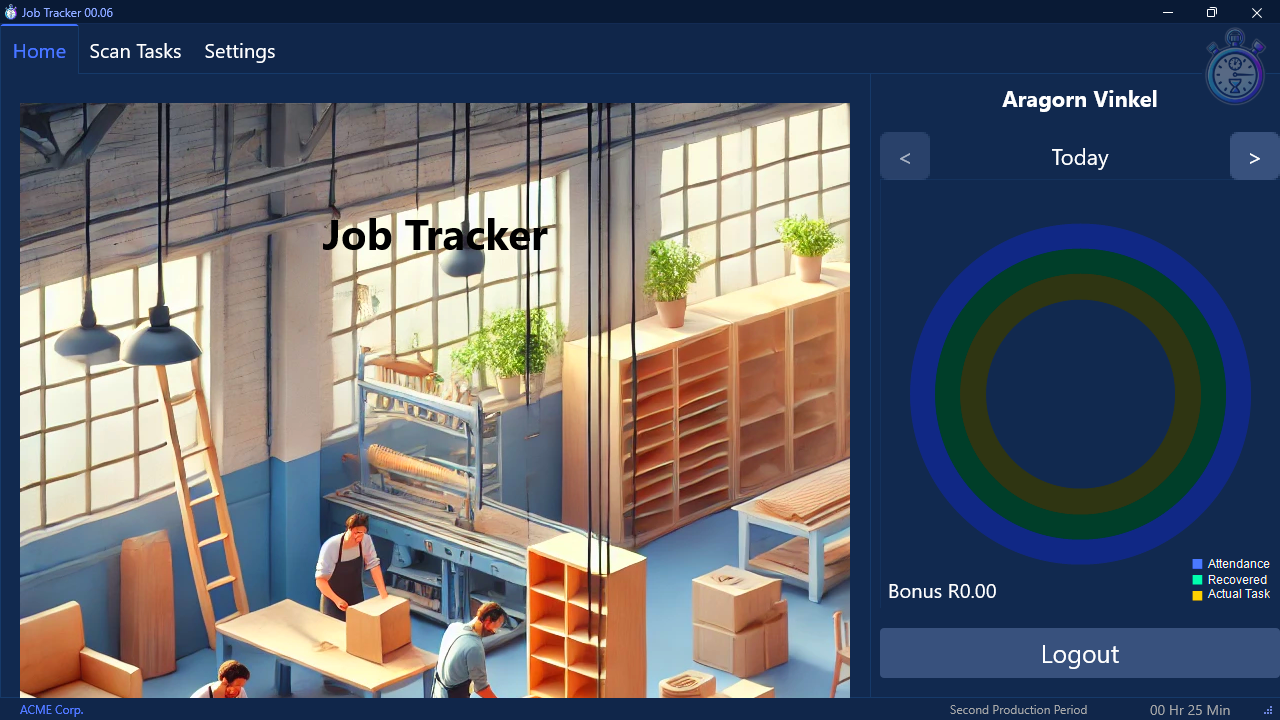
This screen shows you the performance details for the Day, the Week and a summary in the Profile section.
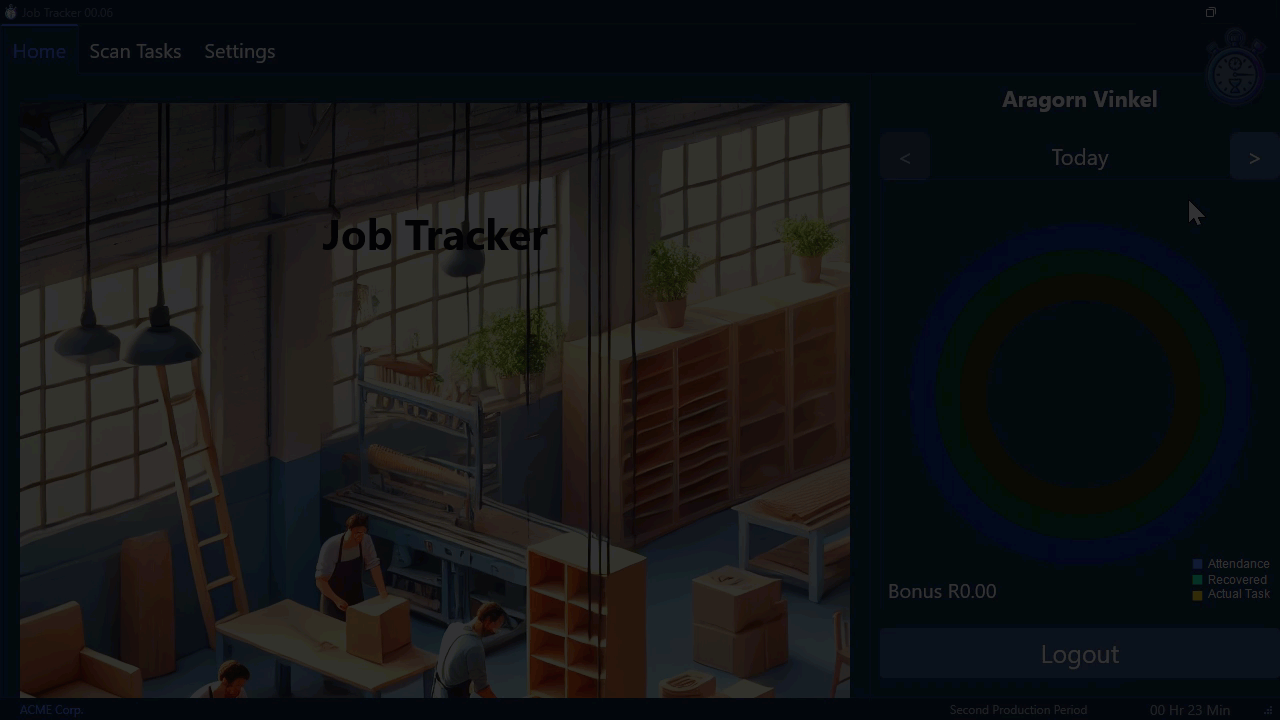
You can now proceed to the document titled "Logging Tasks in Job Tracker" to start the procedure of Scanning Tasks in the Job Tracker application.
End of procedure.