Install Job Tracker on Android with API Key
Introduction
The Job Tracker application can be installed on various devices, including PC, Laptop, and Android tablets.
If you are installing the Job Tracker application on a PC or Laptop running the Microsoft Windows Operating System, refer to the document titled "Download & Install Sense-i Gateway".
This step-by-step guide will show you how to download and install the Sense-i Job Tracker application on an Android device.
The buttons & links displayed on the images in this guide are NOT ACTIVE and soley used for reference purposes.
Download and Install
Access the latest version of the Sense-i Job Tracker Installation files here.
The webpage will display the following page:
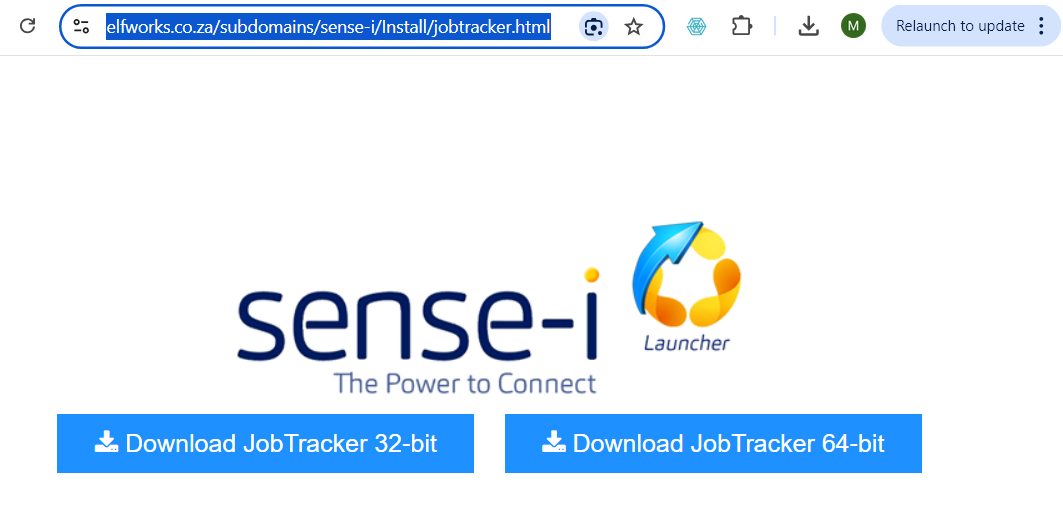
- Tap either the Download Job Tracker 32-Bit or ...64-Bit buttons, depending on whether your Android tablet is running a 32-bit or 64-bit operating system.
You will receive a dialog screen with the message “Elfwords.co.za wants to download multiple files”.
- Tap Allow.
Once the files have been downloaded:
- Tap the Downloads icon.
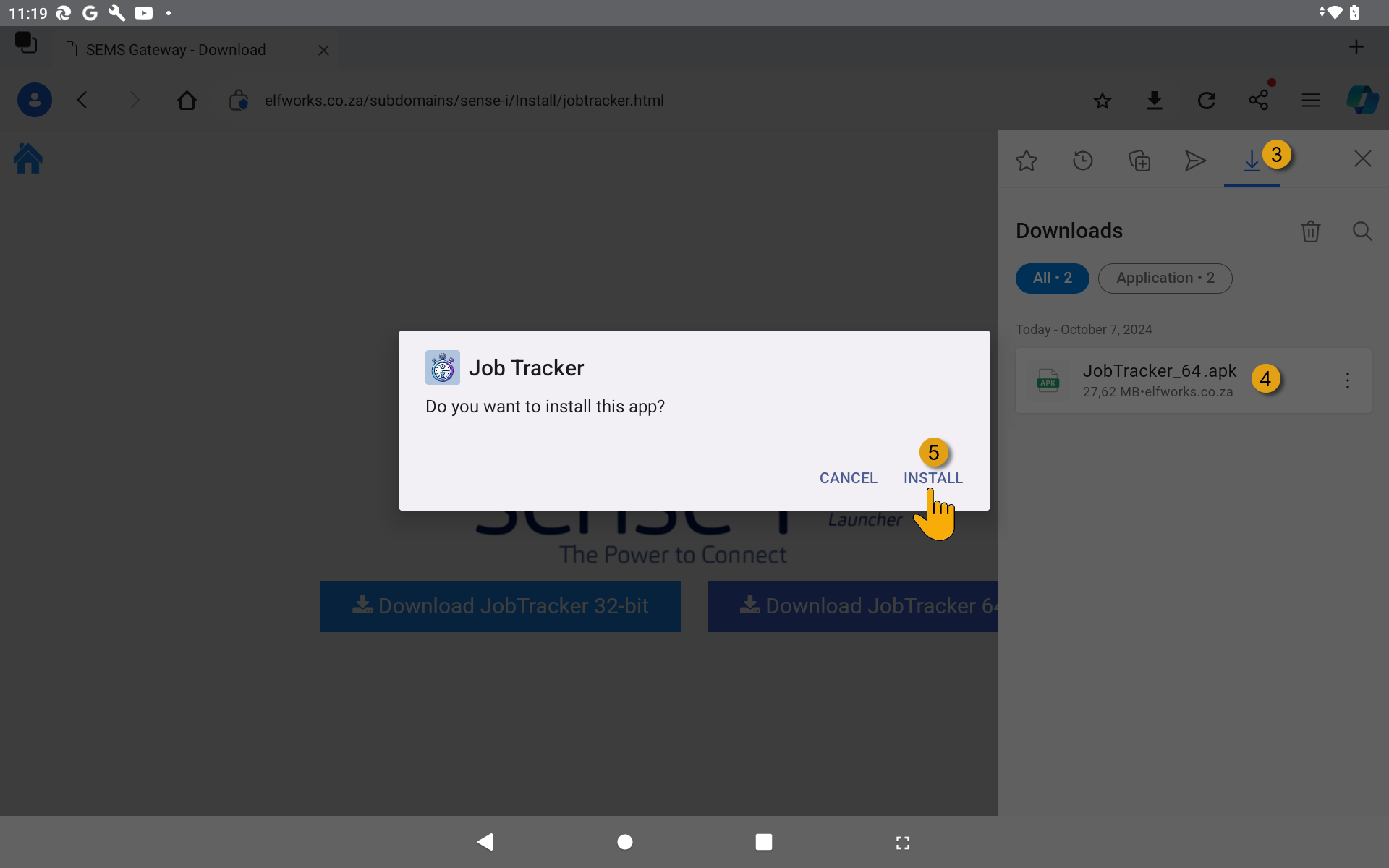
-
Tap on the file you wish to install, then
-
Tap the Install button.
If you have previously installed the Job Tracker application, and now updating the application with the latest version, the system will display the following dialog:
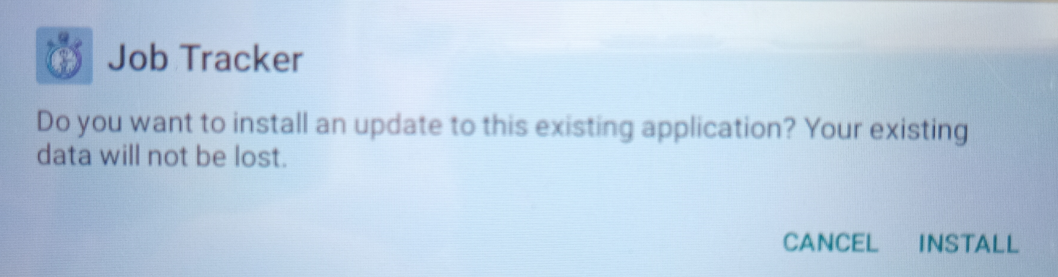
Tap the Install button.
Google Play Protect may ask you if want to Scan the install file.
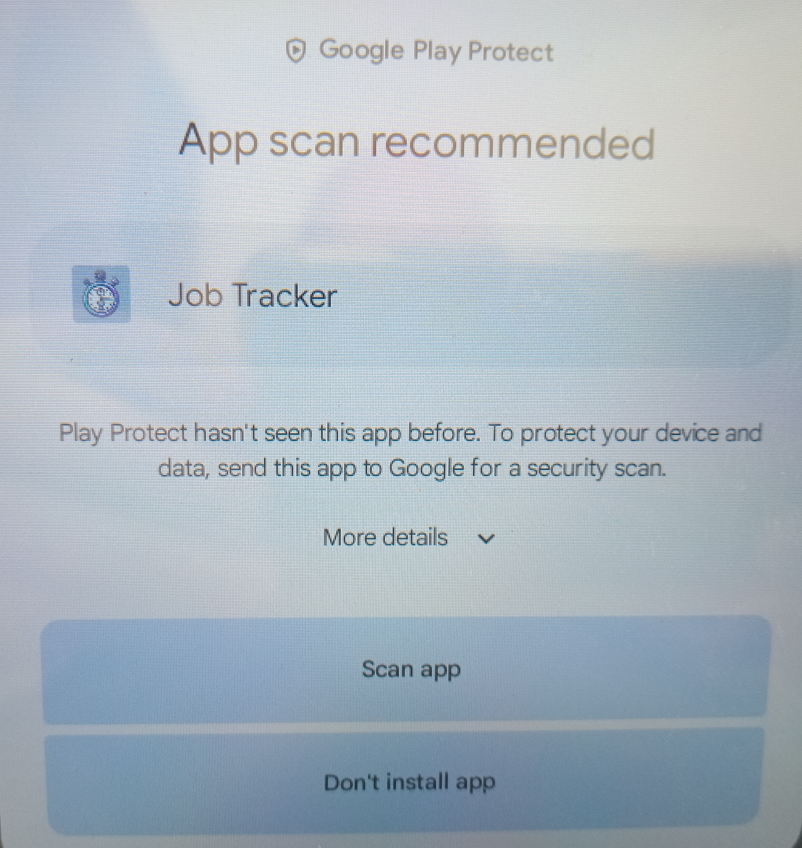
- Tap the Scan app button.
GooglePlay will scan the application install file.
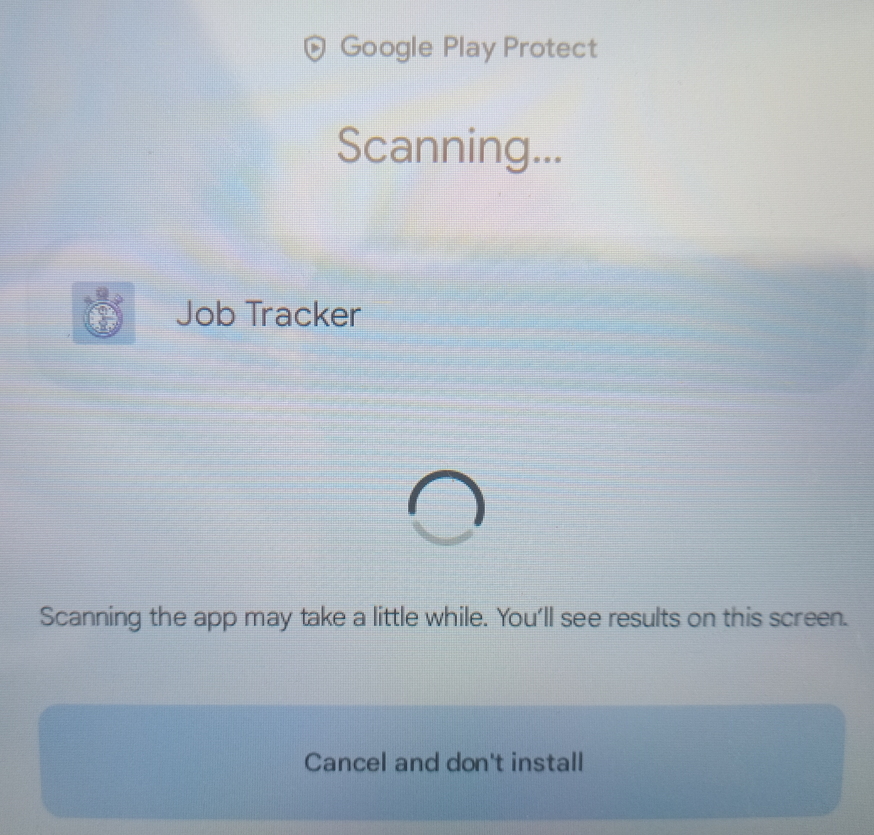
Once the scan is complete, GooglePlay will display a message indicating that it is safe to proceed with the install.
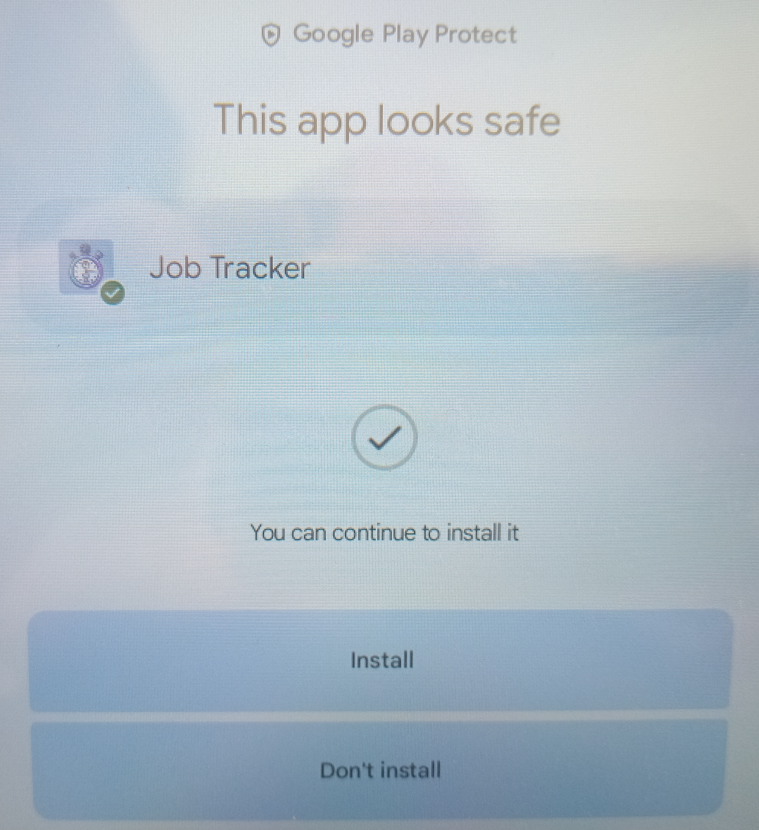
- Tap the Install button.
The Job Tracker application will be installed, and once the installation is complete the system will display the following dialog:
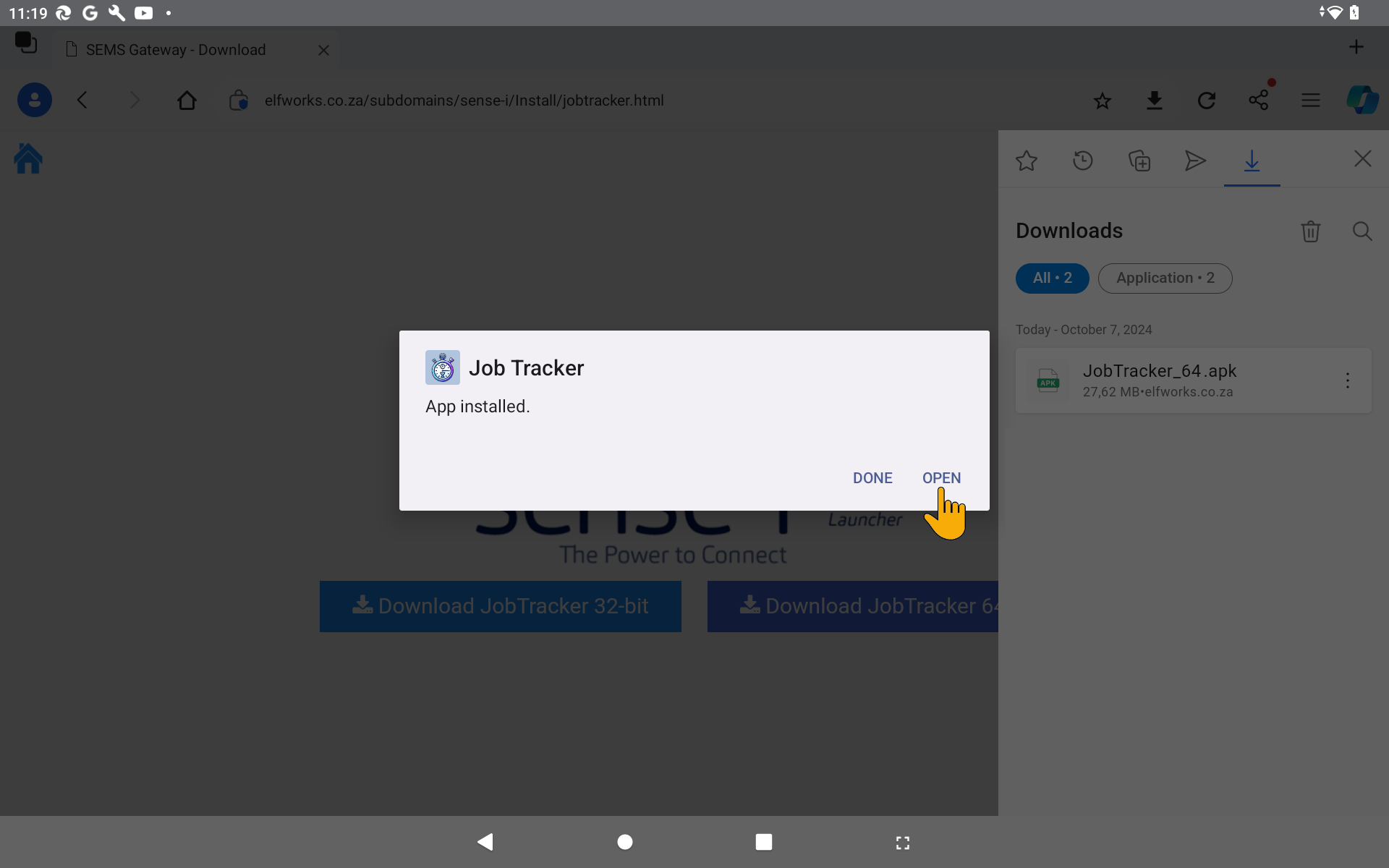
- Tap the Open button.
If your operating system does not support the version you have downloaded and is not compatible, the system will display the following message:
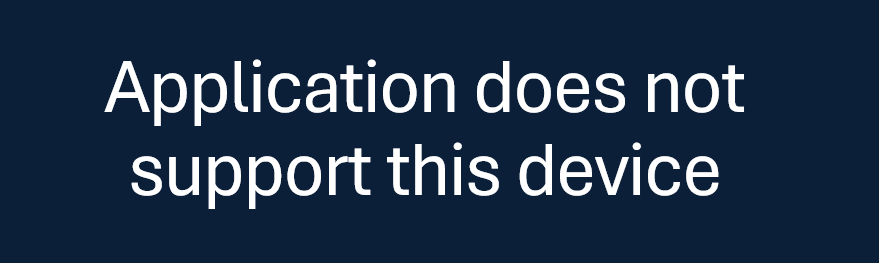
If this is the case then you need to install the other version (32 bit OR 64 bit, depending on what you chose previously). See Step 1 above.
Once the application has been successfully installed (and opened) the following screen is displayed:
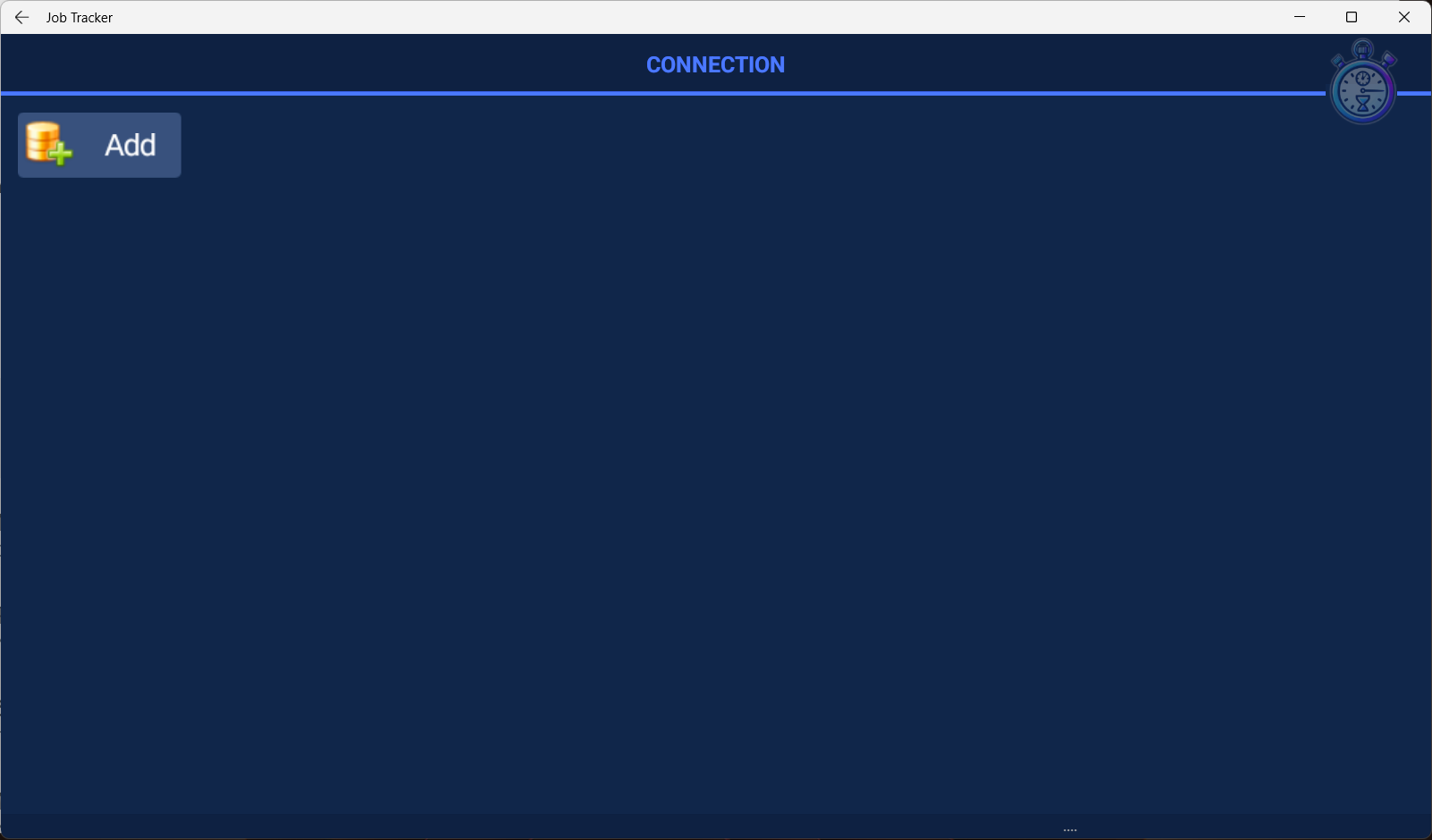
- Tap the Add button.
The system will display the Connection Add screen.
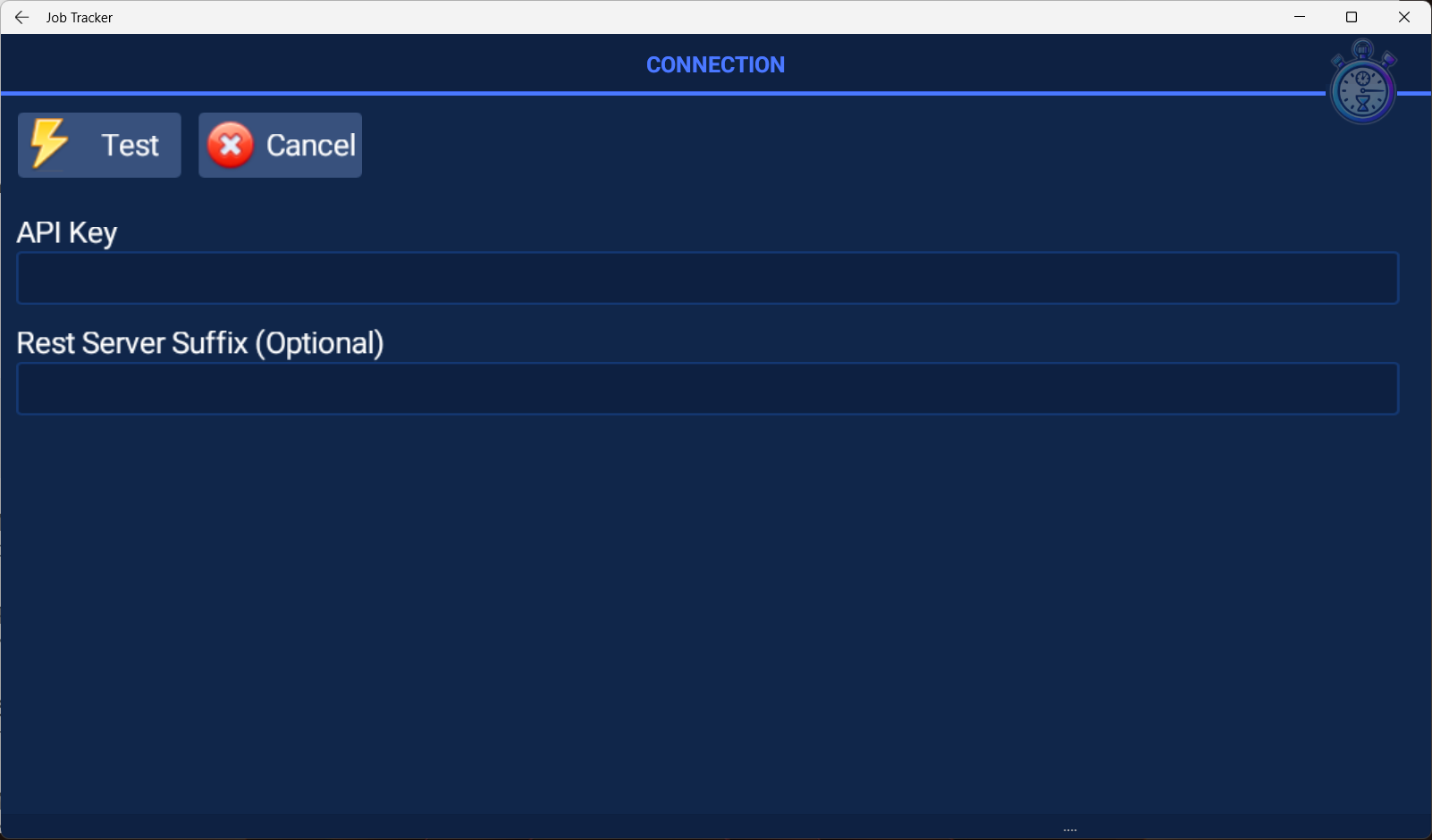
Your system administrator will have sent you a unique key called an API Key.
This alpha-numeric key (e.g. AB1C2D34-E5FG-678H-9I01-J2K34L5M6NOPQ7) is needed in the connection settings in order to connect your device to the relevant database.
- Enter the alpha-numeric key in the API Key field.
Leave the Rest Server Suffix field blank.
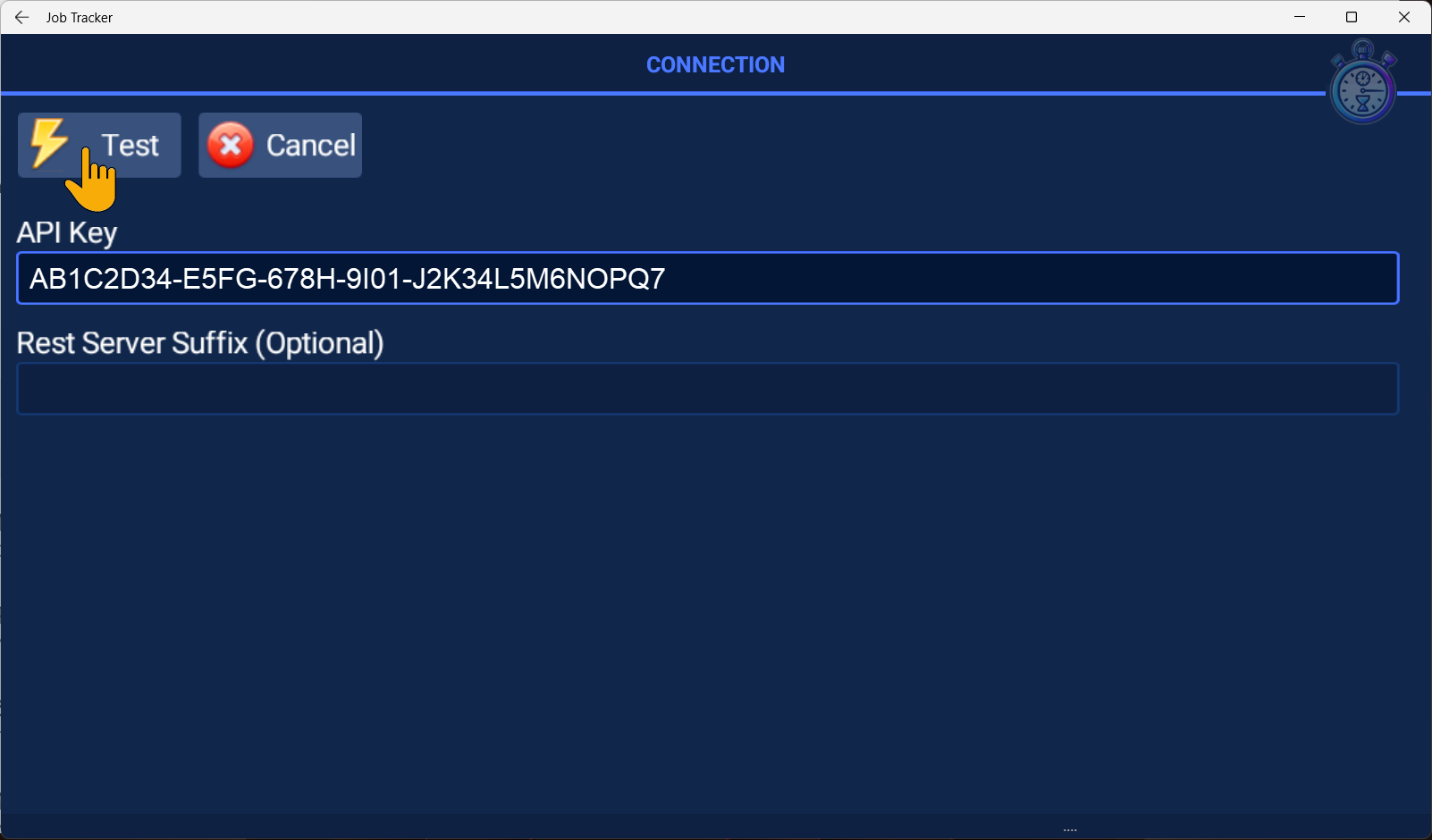
- Tap the Test button.
The system will display the successful connection details in the API Details section.
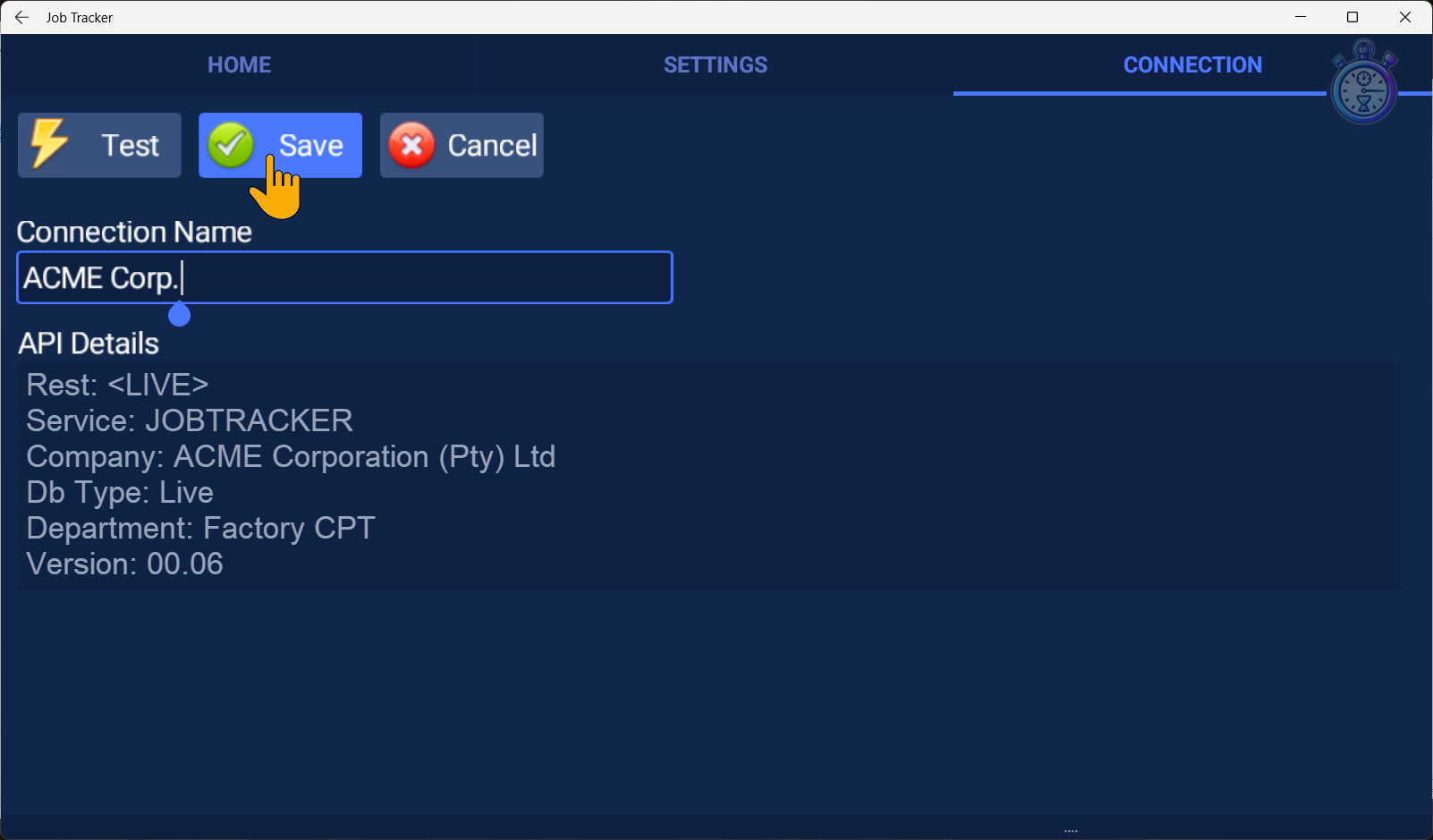
- Enter a name for the connection in the Connection Name field.
This is useful if you are connecting to more than one database from the same device.
Enter a name that best describes the connection, ideally this should be either the Company name, or an abbreviation of the company name.
- Tap the Save button.
The system will display the Saved successful message.
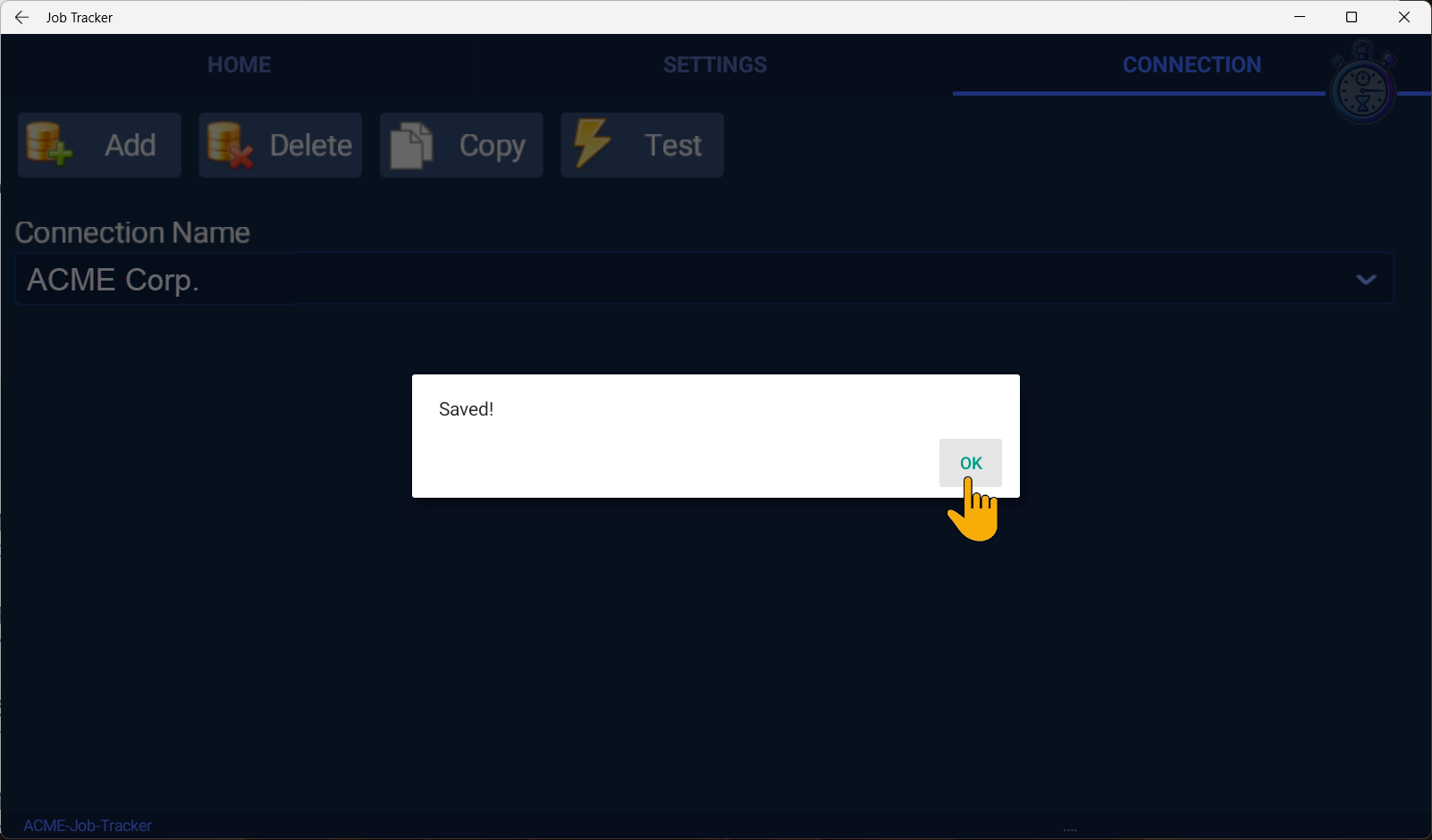
- Tap the OK button.
Once the Job Tracker application has been installed, and the connection to the database has been succcessfully setup, the HOME, SETTINGS, and CONNECTION buttons are displayed at the top of the screen.
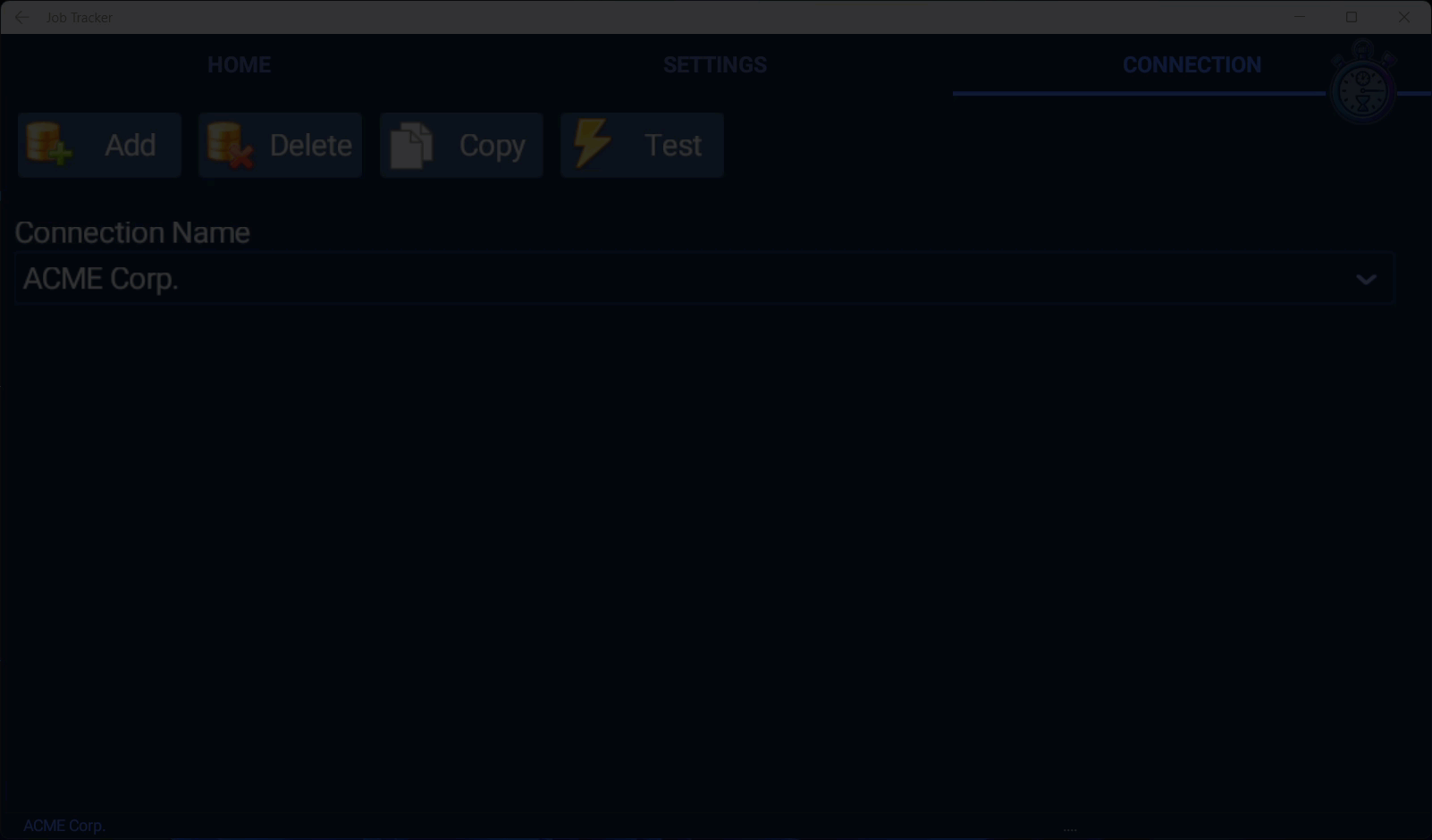
- Tap the SETTINGS button, and then toggle the display to switch Dark Mode off.
Toggle Dark Mode On or Off to suit your personal preference and or environment.
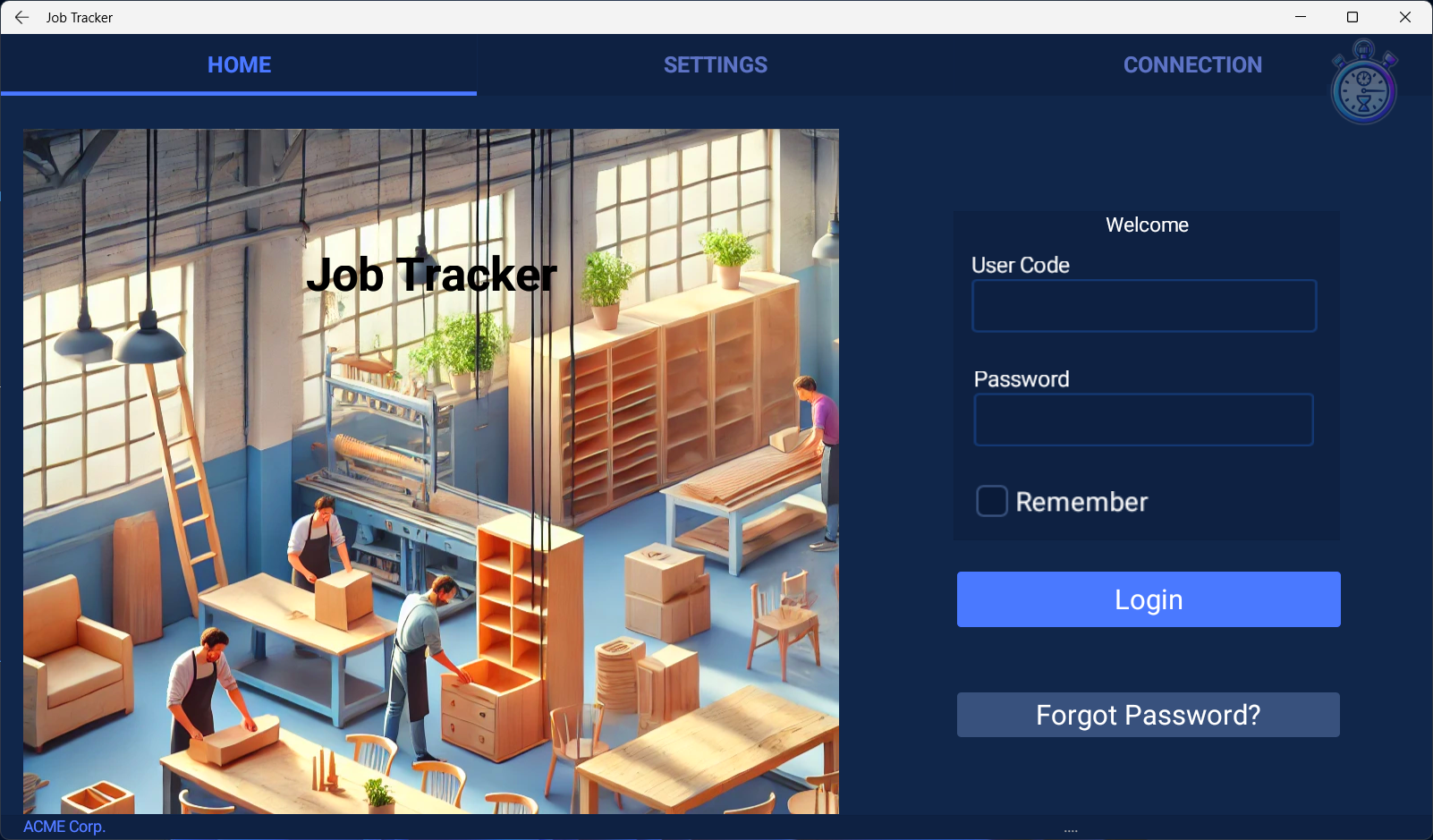
You can now proceed to the document titled "Job Tracker - Login" to log into the Job Tracker application on the device.
End of procedure.