Define Rules to enable Auto Match
Introduction
The SEMS software streamlines data extraction and data processing for businesses by handling repetitive manual tasks.
With the Rules feature, you can create custom rules to automate the process of transaction classification.
Once the rule has been defined using unique criteria, subsequent / recurring transactions will automatically be classified, and transaction attributes assigned, when using the Auto Match function.
Define Bank Transaction Rule
-
Click on an Imported transaction record row for which you want to define a Rule.
-
Click the Rule button on the form Action bar.
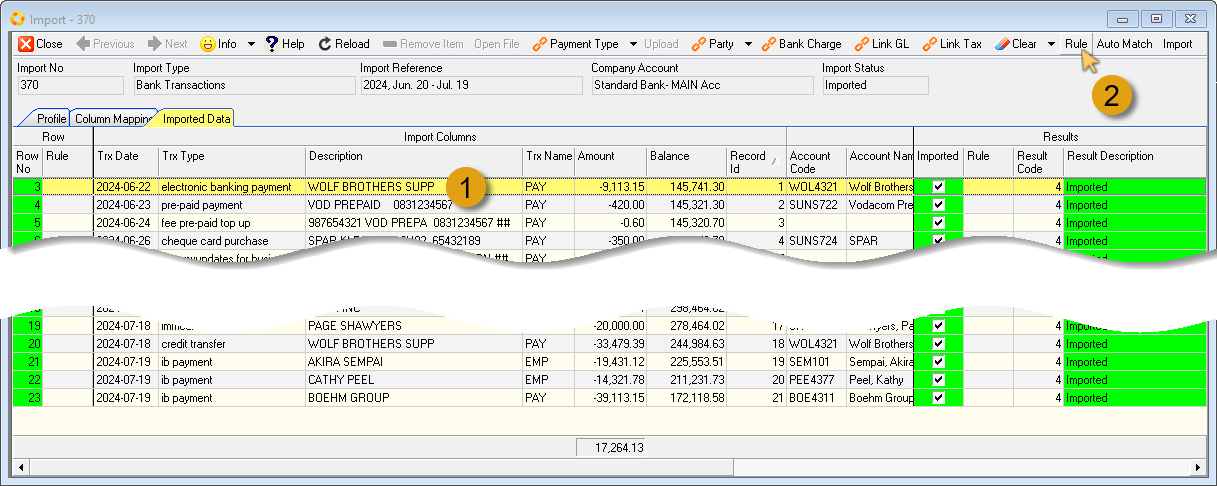
The Rule - No Record screen is displayed, with a Confirmation dialogue window - Add/Link this record to a rule?.
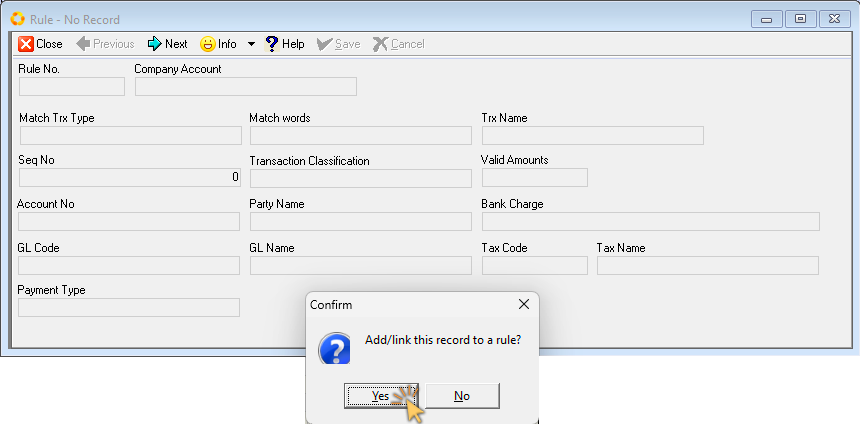
- Click the Yes option.
The Rule - ### screen is automatically updated with transaction attributes displayed in the various fields.
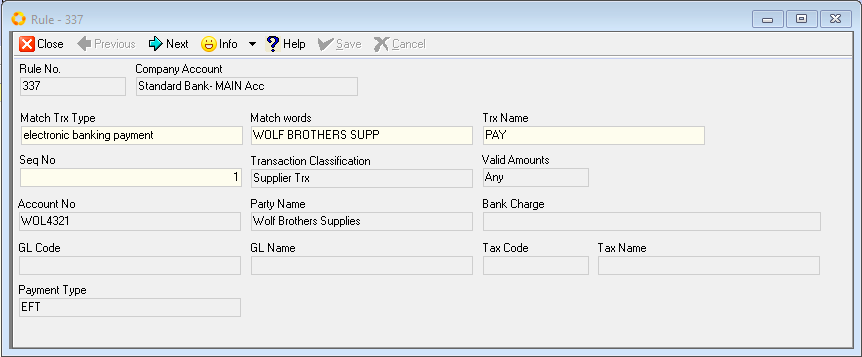
-
Identify which fields need to be Matched in subsequent bank transaction statements.
-
Edit the Match fields as neccessary.
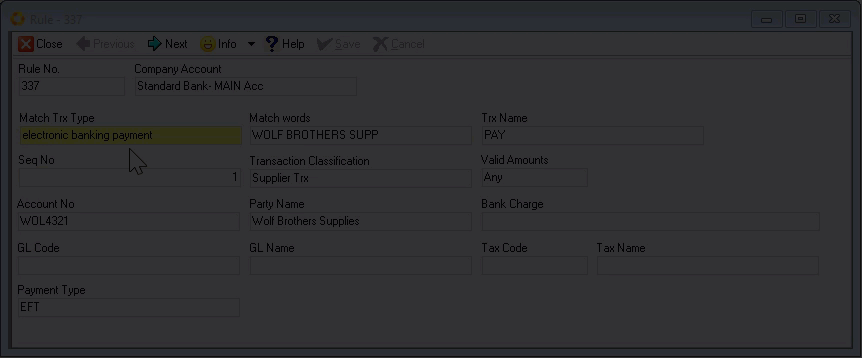
In this specific example, we can replace the information in the Match Trx Type and Trx Name fields, with the wildcard symbol "%", as these may change in future transactions.
In this example, we would only use the most important and unique words to match the supplier name in the Match words field.
It is recommended practice to to insert the "%" symbol before and after the specific words you want to match. The "%" (wildcard) symbol will ensure that any other words/characters are included when running a subsequent match.
- Click the Save button on the form Action bar.
Repeat the steps above for all transactions that require Rules.
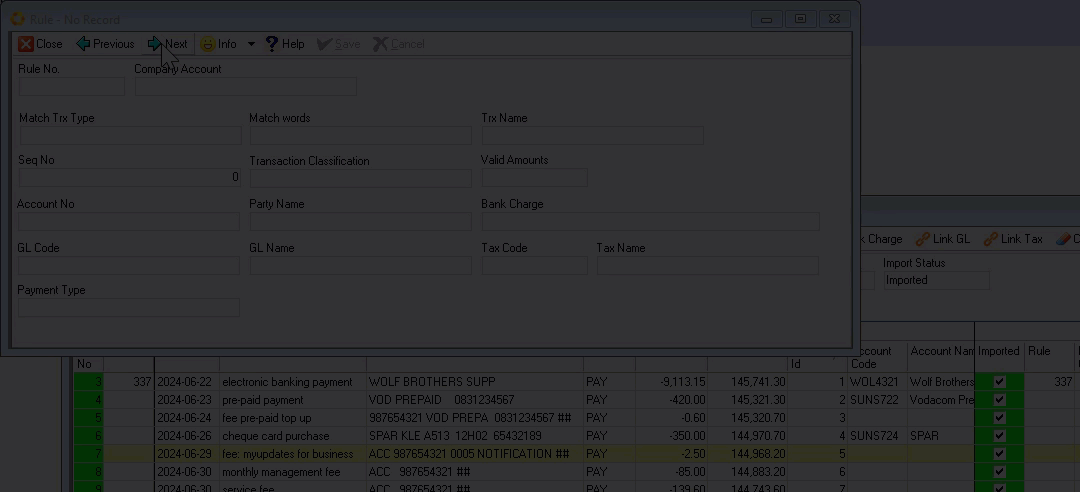
In the example above, we specified the word fee in the Match Trx Type field, together with the Account number, 987654321 in the Match words field.
This rule will now be applied to all subsequent transactions that match the above criteria when the Auto Match function is used.
- Click the Close button on the form Action bar.
Repeat the steps above for every transaction that you regard to be recurring transactions in subsequent bank statements.
Auto Match transactions
-
Load a new batch of bank transactions as decribed in the "Add New Import" section of the "Load & Import Bank Transactions" document.
-
Click the Auto Match button on the form Action bar.
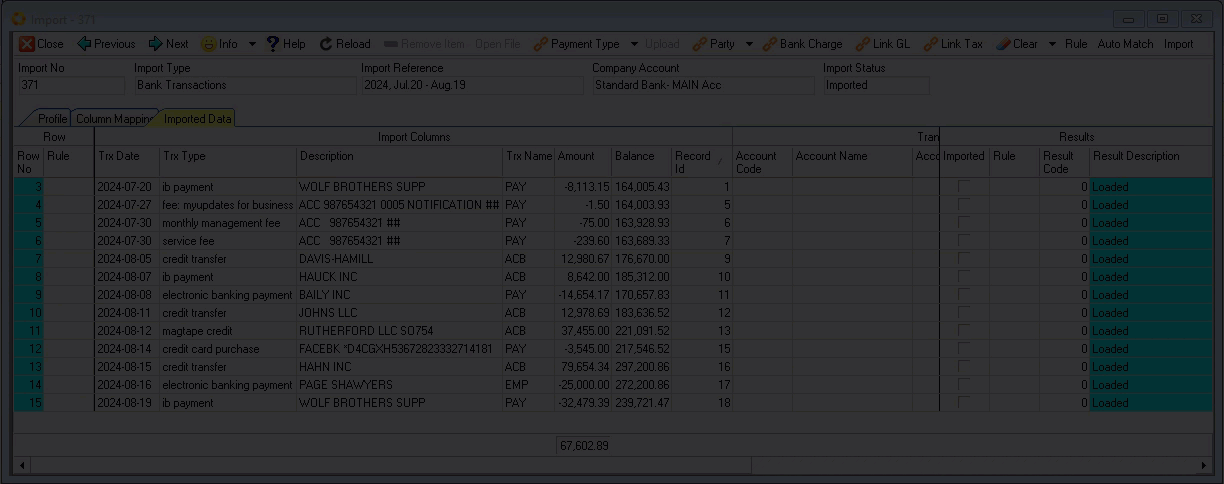
An Information dialogue window displays the number of records matched.
- Click the OK button to close the Information dialogue box.
All transactions that had Rules defined previously will automatically be matched & updated with the relevant transaction attributes.
- Drag the slider bar(s) to view all the columns and record rows under Transaction Information, Tax Information & GL Information.
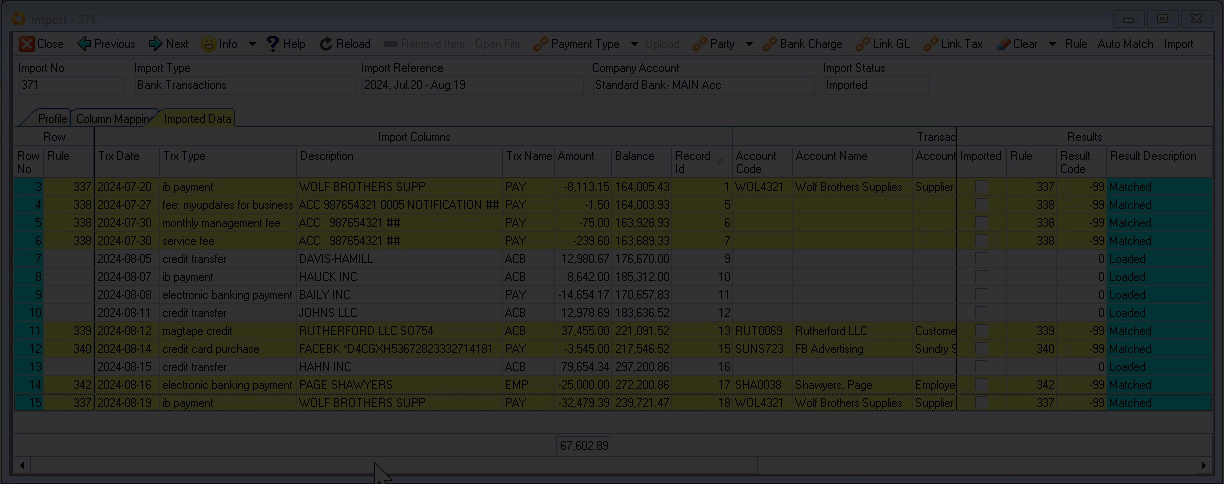
- Assign attributes to those transactions that were not matched - refer to the section titled "Assign Transaction Attributes" in the "Load & Import Bank Transactions" document.
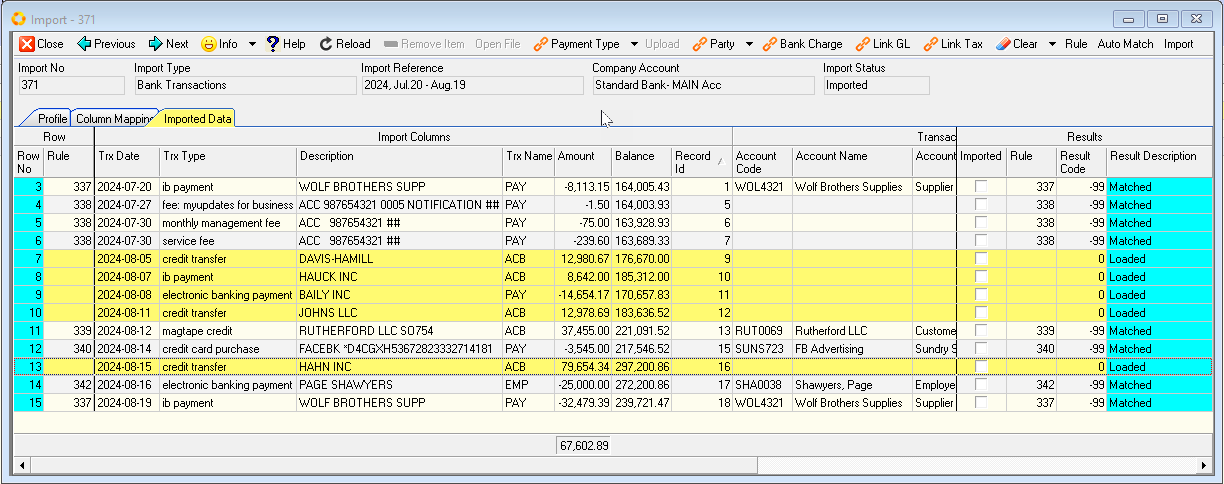
- Once the relevant attributes have been assigned, click the Import button on the form Action bar.
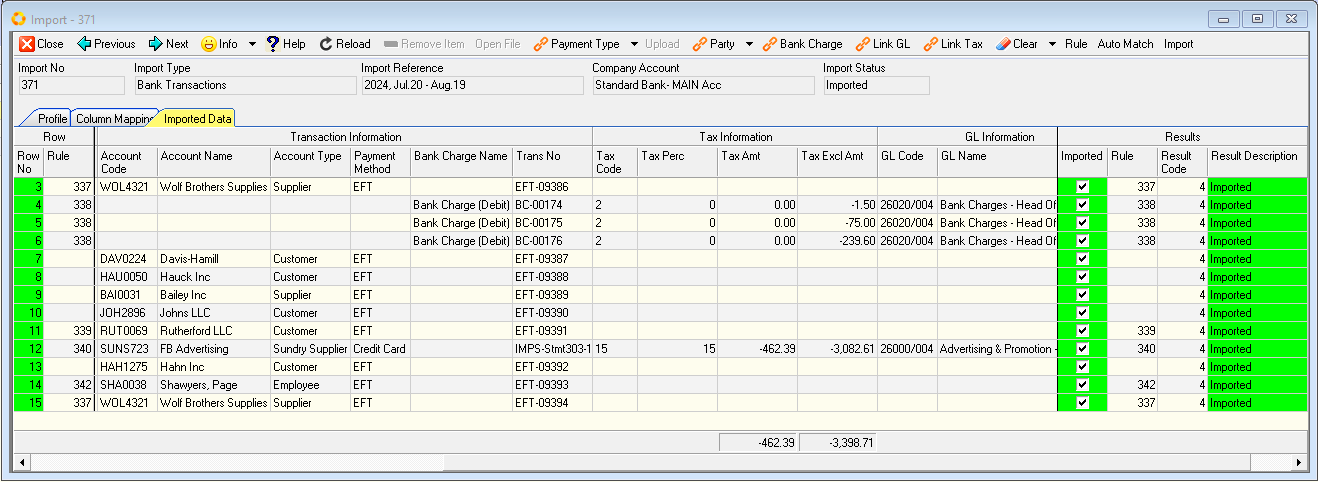
- You can now choose to define, or edit existing Rules for relevant transactions/parties as necessary. In this regard, repeat the steps in the "Define Bank Transaction Rule" section above.
_
This is the end of the SEMS Bank Transactions procedure.