Customer Ledger (SAF-4041CL)
Purpose
The purpose of this procedure is to describe the steps you need to take to generate a report of that lists all transactions that have occurred between the Company and its Customers for one or more periods.
This document is called a Customer Ledger and is generated for either a specific customer or for all the customers for a given set of periods.
The report lists all the transactions between the company and the customers in the selected periods and shows what transactions have been captured.
When to use
You would use this procedure either during the course of a month if you were querying the status of a customer's account and then at the end of the month you would generate statements for all customers to advise them what payments they will need to make during the coming period.
To generate a Customer Ledger perform the following steps...
-
Click on Finance on the main menu.
-
Click Customers on the drop down menu.
-
Select AR Statement (for Accounts Receivable) on the side menu.
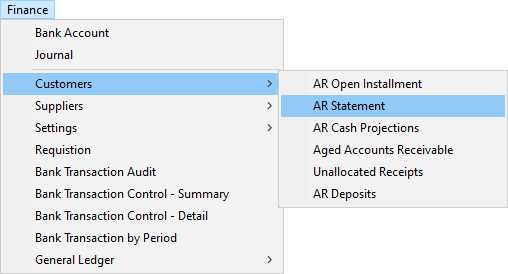
The system will open a screen titled "Accounts Receivable Statement." This provides you with a set of criteria that you can use to filter the information that will be used to generate Customer Statements.
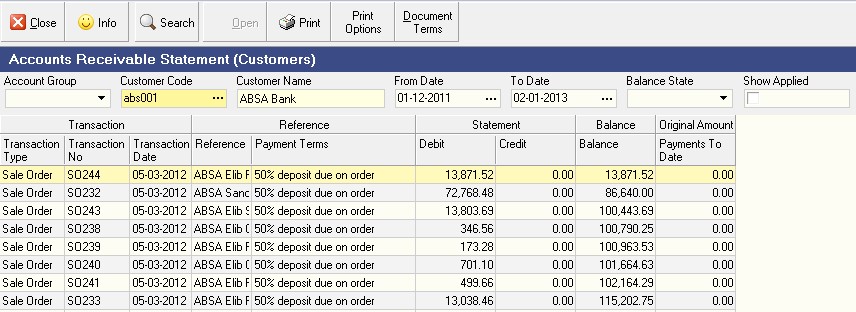
You will notice that as you enter the screen there is no information displayed. This prevents the system from running unnecessary queries and instead you need to enter some information in the search panel at the top of the screen before the system will display any information in the report.
Search Options
-
You can filter the list of transactions in the Accounts Receivable Statement screen to show only those transactions that belong to a specific CUSTOMER GROUP. To do this select one Customer Group from the drop down list of Account Groups.
-
You can also choose to view only those transactions that occur for a specific customer. To do this, enter the customer's account code in the Customer Code field in the search panel. You can also click on the three-dot button in the Customer Code field and search for a specific customer by name using the pop-up Select Customer window.
-
You can choose to view only those transactions that occur FROM a specific date.
To do so select the starting date from the drop down calendar that is displayed in the From Date field. -
You can choose to exclude transactions that occur AFTER a specific date.
To do so select the ending date from the drop down calendar that is displayed in the To date field. -
When you have entered specific information in the Search Panel, click the Search button on the form bar. Note that you can also choose to click the Search button without entering any information in the Search Panel and the system will then display all the information related to Customer transactions on the screen.
Understanding the Information displayed
The system displays a comprehensive list of information about the various transactions captured against each customer's account in the columns on the screen.
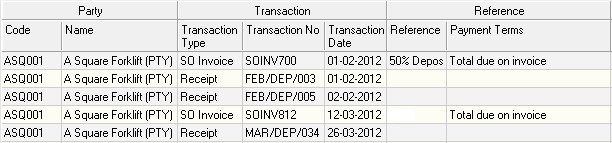
-
The customer's account code is displayed in the Code column.
-
The name of the customer is displayed in the Customer Name column.
-
The transaction type is displayed in the Transaction Type column.
The instalment can be caused by a deposit that needs be paid when placing a Purchase Order, then the Transaction Type will be SO or...
The instalment can be caused by an invoice received from a customer, then the Transaction Type will be SO Invoice.
A payment received from a customer is assigned a Transaction Type of Receipt.
-
The system displays the transaction number in the Transaction No column. This allows you to easily find any transaction that has been captured against that customer's account.
-
The system displays the date of the transaction in the Transaction Date column.
-
Any additional reference number, such as an internal order number or job number that was captured on the Sales Order or Sales Order Invoice is displayed in the Reference Number column.
-
The system displays the Term Detail Name in the Payment Terms column. This is the rule in the payment terms that created the instalment displayed in the list.
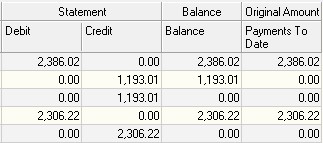
-
The system displays any transaction that increased the customer's account balance in the Debit column.
-
The system displays any transaction that decreased the customer's account balance in the Credit column.
-
The system displays the running balance after each debit or credit transaction in the Balance column.
-
The system display information about any payments made to date against a specific instalment in the Payments to Date column.
-
To print a statement for the customer, click the Print button on the form bar and
-
then click the Customer Ledger menu item.
- The system displays the report in a Print Preview window.
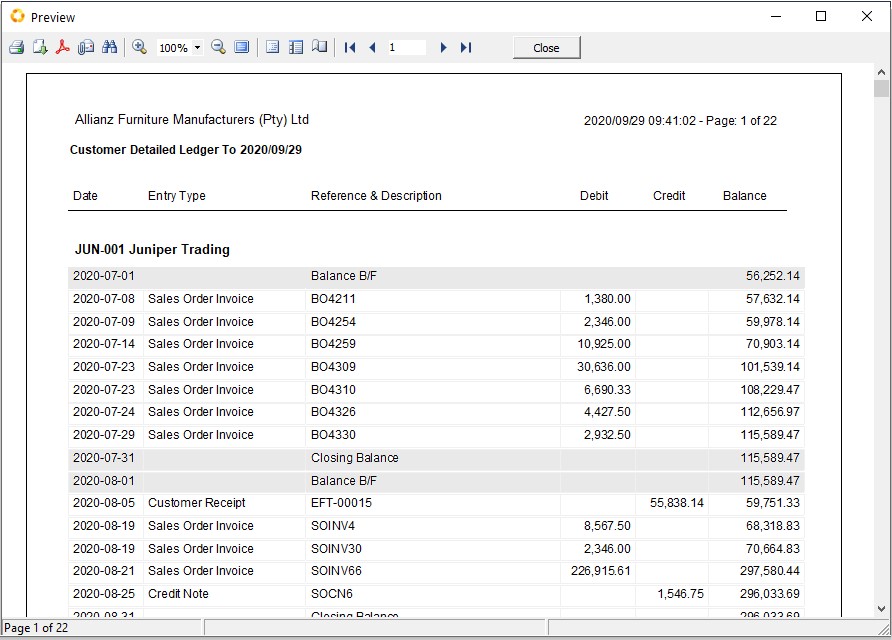
You can choose to either print, fax or email the ledger.
-
To simply Print the Customer Ledger, click the Printer Icon.
-
To close this screen, click the close button at the top of the screen.
This is the end of this procedure.