Capture Internal Order Receipt (SAF-161)
Step-By-Step Guideline
-
Click on the Orders option in the Main Menu.
-
Click on the Internal Order item on the Drop Down Menu.
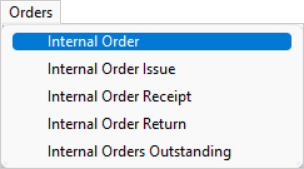
The system will open a screen titled "Maintain Internal Order".
This screen lists all of the Internal Orders that have already been captured in the system within the From and To Date specified in the Search Panel.
You can change the information displayed in this list by changing the dates and other information in the Search Criteria Panel above the list of orders.
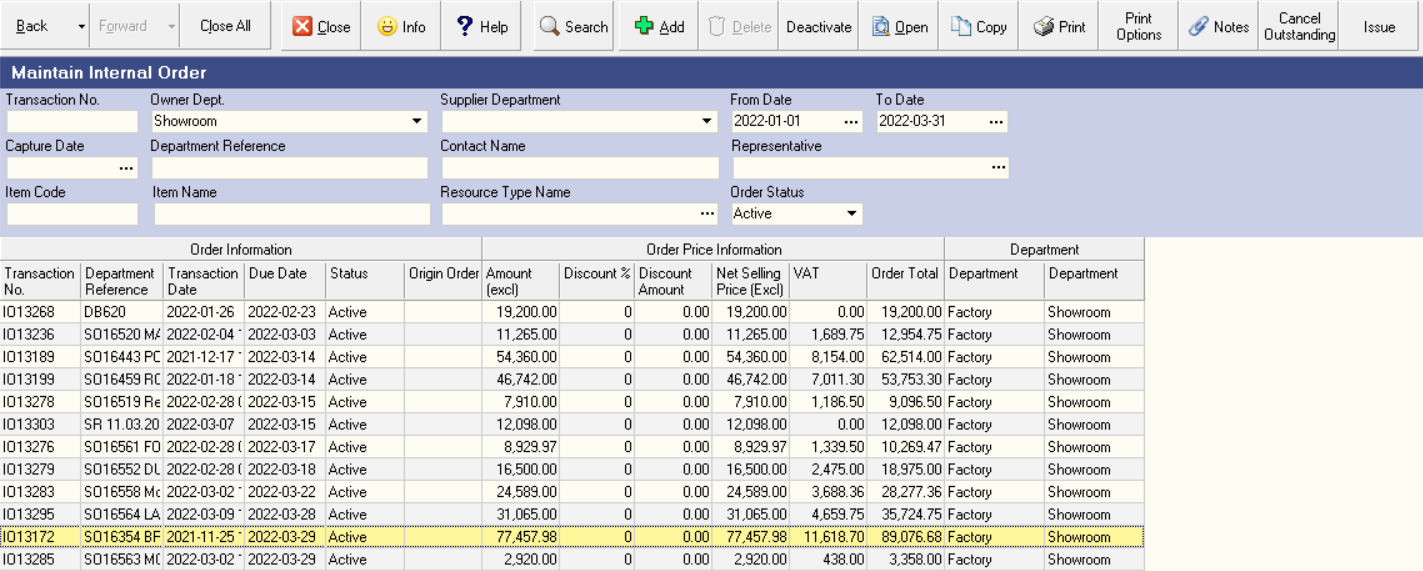
-
Click on the Internal Order in the list for which you wish to capture a Receipt.
-
Click on the Issue button on the Form Bar to view a list of receipts for this order.
The system will open a screen titled "Issues for Internal Order Number XYZ". This screen will show a list of all the Internal Order Receipts (in other words the previous deliveries by the Supplier Dpartment) that have been captured for this Internal Order.
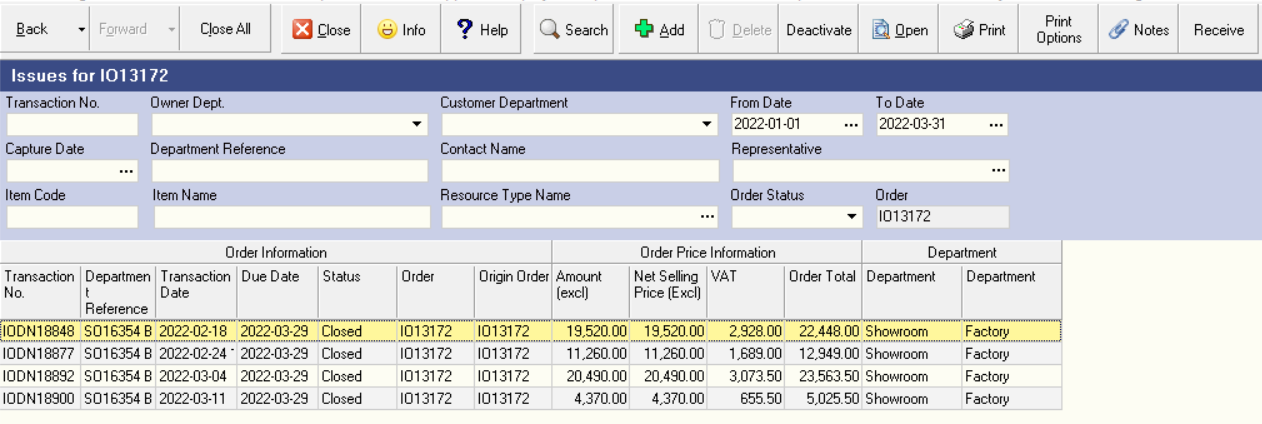
If this is the first time you are receiving materials against this Internal Order the system will obviously list no Internal Order Issues.
- Click on the Receive button on the form bar to open the Internal Order Receipt screen.
The system will display a screen titled "Receipts for Internal Order number XYZ".
- Click on the Add button on the form bar to open the Internal Order Receipt screen.
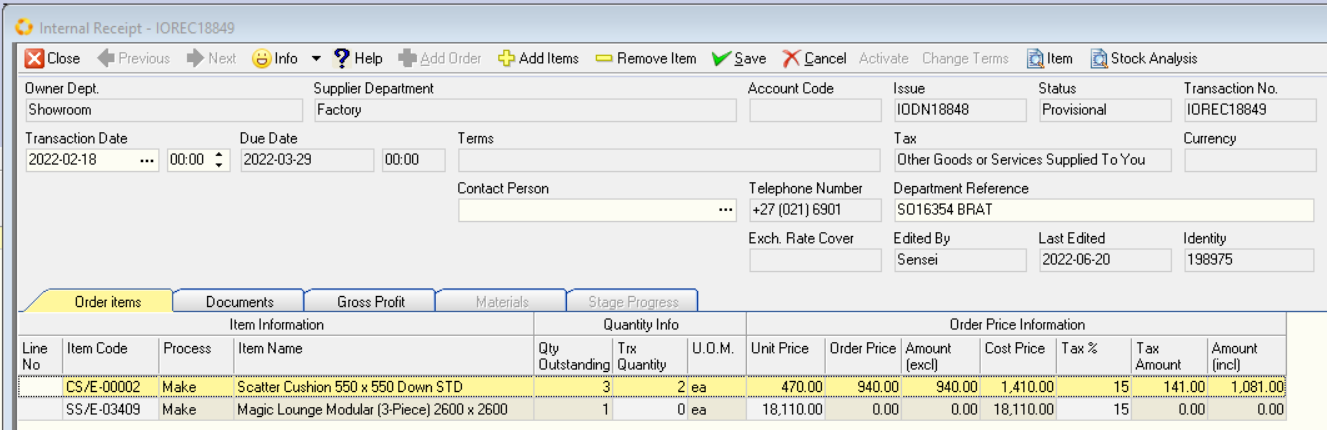
The system will display a screen titled "Add Internal Order Receipt." This screen will automatically list all of the outstanding items against the Purchase Order you have selected.
-
Note the grid at beneath the Order Header lists the item code, the item name and the outstanding quantity for each item on the Purchase Order.
As you capture receipts against this Internal Order the system will automatically update the Outstanding Quantity to make it easy for you to keep track of what items your Supplier Department must deliver.
-
You will need to check and count the items delivered by your Supplier Department and then once you have obtained the correct quantity, enter the quantity received in the Trx Quantity column for each item.
-
When you have completed capturing the quantity of each item received, you need to remove items that the Supplier Department has not delivered.
To do this, click the Remove Item button on the form bar.
-
Once you have completed capturing the details of the receipt, click the Close button on the form bar.
-
The system will display a confirmation dialog asking you if you wish to activate the Internal Order Receipt. If you are confident that all the information is accurate, click the Yes button.
-
If the supplier department's delivery has only partially fulfilled the Internal Order, the system will present a second dialog asking you if you wish to Cancel the Outstanding Items.
You should only cancel the outstanding items if you no longer wish to receive these. If you do so, the Internal Order will be marked as closed and you will not be able to capture any future receipts against it. Normally you would choose "No."
-
The screen will return you to the Internal Order Receipt screen and list all the receipts that have been captured against the selected Internal Order.
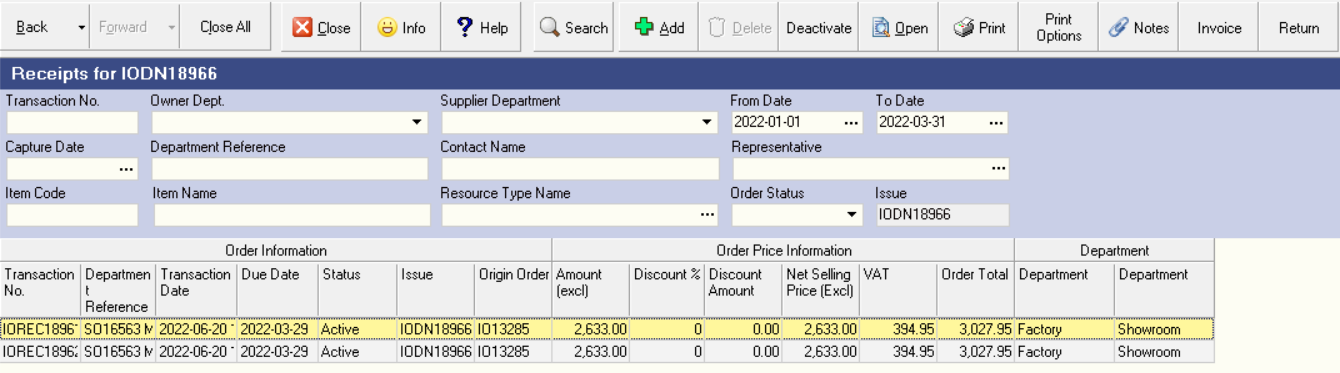
-
To print the Internal Order Receipt and attach it to the Supplier Department's Delivery Note, click the Print button.
-
If you need to record any notes about the Internal Order or the Receipt, click the Notes button on the form bar.
-
Once you have completed capturing the receipt, click the Close button on the form bar.
This is the end of this procedure.