Monitor Outstanding Internal Orders (SAF-893)
Step-By-Step Guideline
-
Select Orders on the Main Navigation Menu.
-
Then click Internal Orders Outstanding in the drop-down menu.
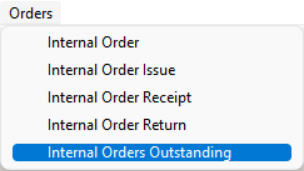
- The system will open a screen titled "Internal Orders Outstanding".
This screen lists all of the Products that have been ordered by Customer Departments that have not yet been Delivered.
The screen provides a quick and powerful way to keep track of what items must still be made and delivered to your Customer Department.
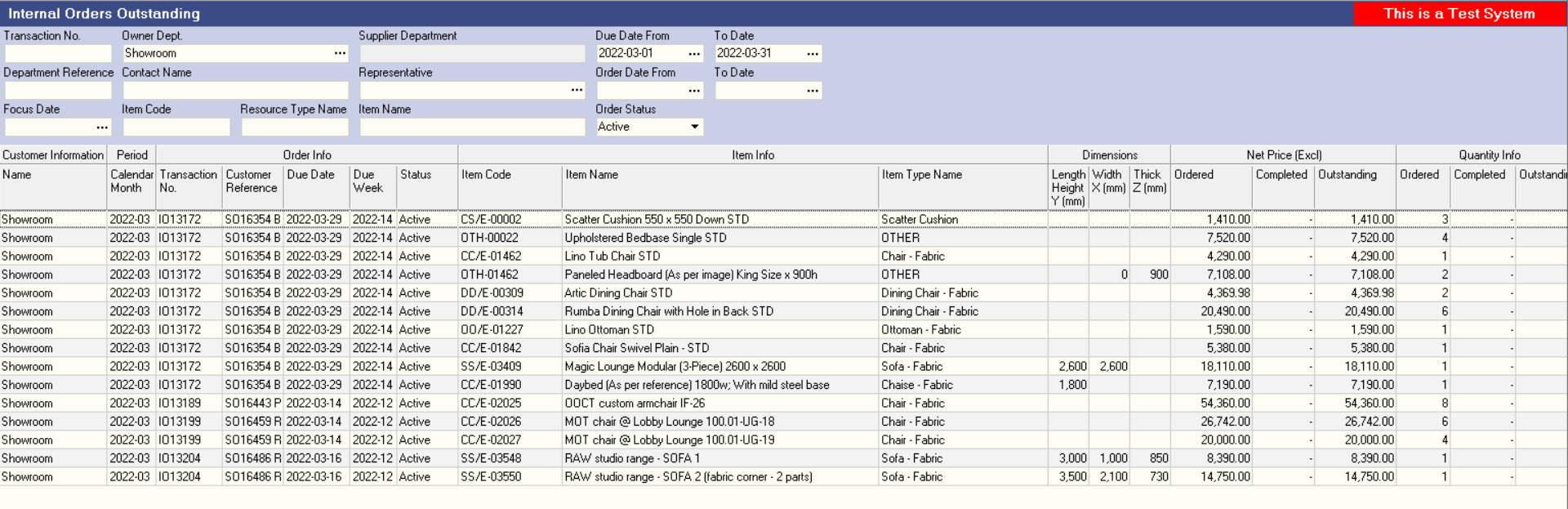
- You can click on any column heading and while holding down the mouse key, move the column to the left or the right.
It is a good idea to move the Order Quantity, Outstanding and Completed columns to the right of the Item Info columns as this then shows you immediately how much of each product must still be delivered.
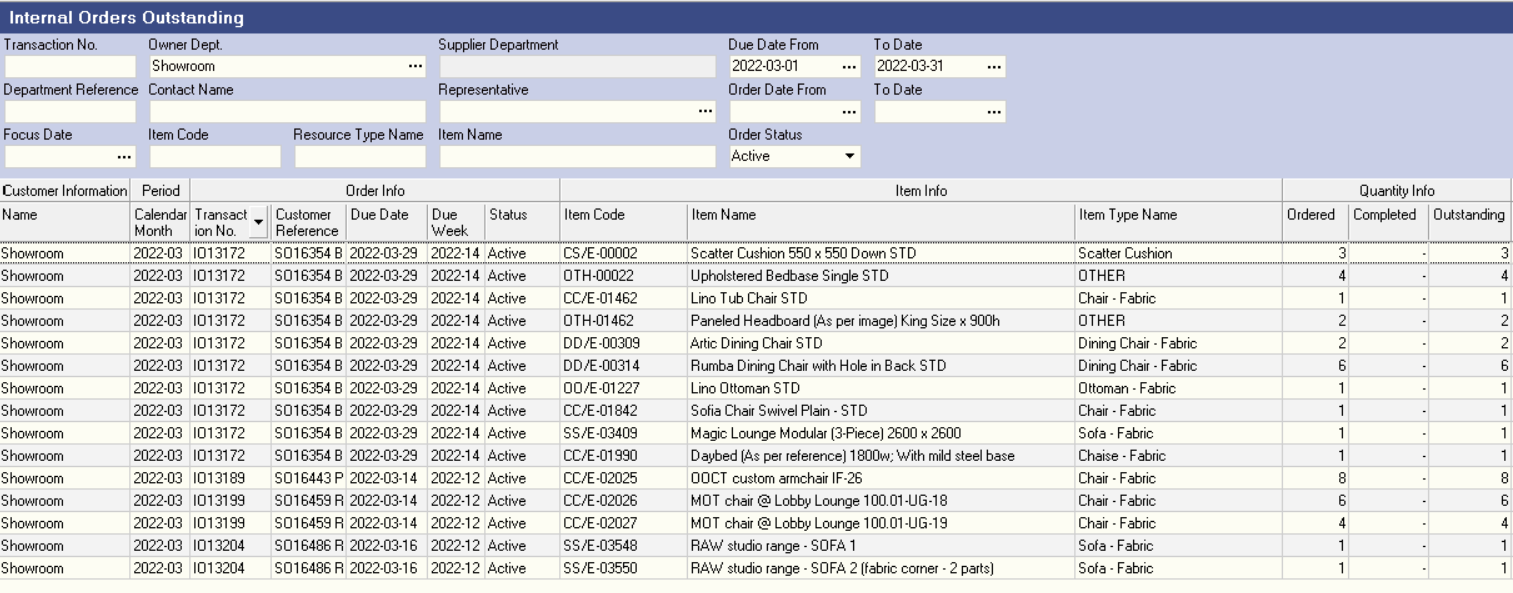
-
As you capture Delivery Notes against Internal Orders using the Capture Delivery Note procedure, you will notice that the Quantity displayed in the Completed Column increases and the Quantity in the Outstanding Column decreases by the amount delivered.
-
If you right click anywhere on the grid an option titled Grid Layout with a side menu option, "Enable Groups" is displayed.
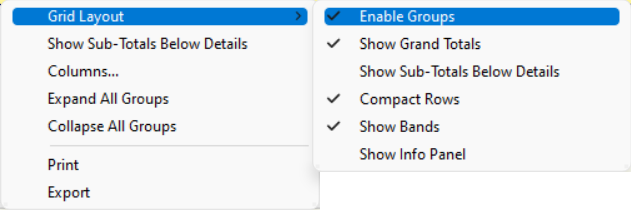
If you click on this option the system will display a dark grey bar above the grid. You can then drag any column heading into this bar and the system will then arrange the information in the grid in sections according to the column selected.
The image below illustrates the Grey Bar for Grouping and how a selected column, in this case the Customer Name column is Dark Blue.
Once the column heading has been selected, simply drag it up into the grey Grouping Bar using the mouse and then let go the left mouse button.
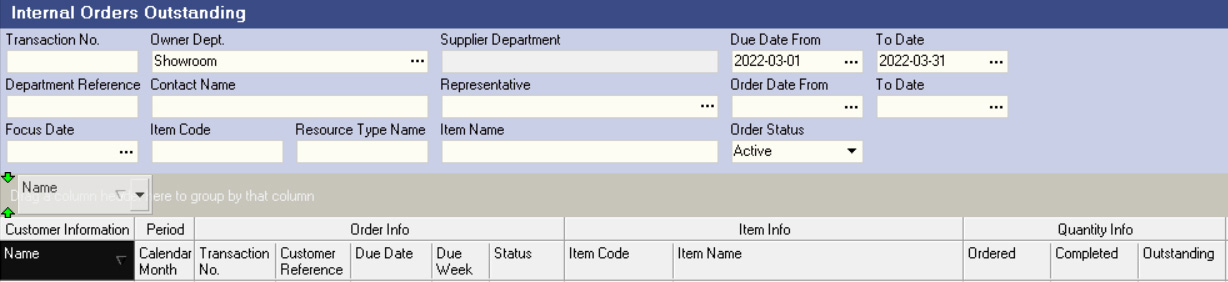
-
For example, you could enable groups and then drag the Due Week Column into the grey bar. The system will then arrange and group all the Outstanding Products To be delivered by Due Week.
-
It is possible to "nest" headings underneath each other. You could for example drag the Due Week Column into the grey bar and then drag the Due Date Column underneath the Due Week Column. The system will then arrange and group items in the grid by Due Week and then by Date.
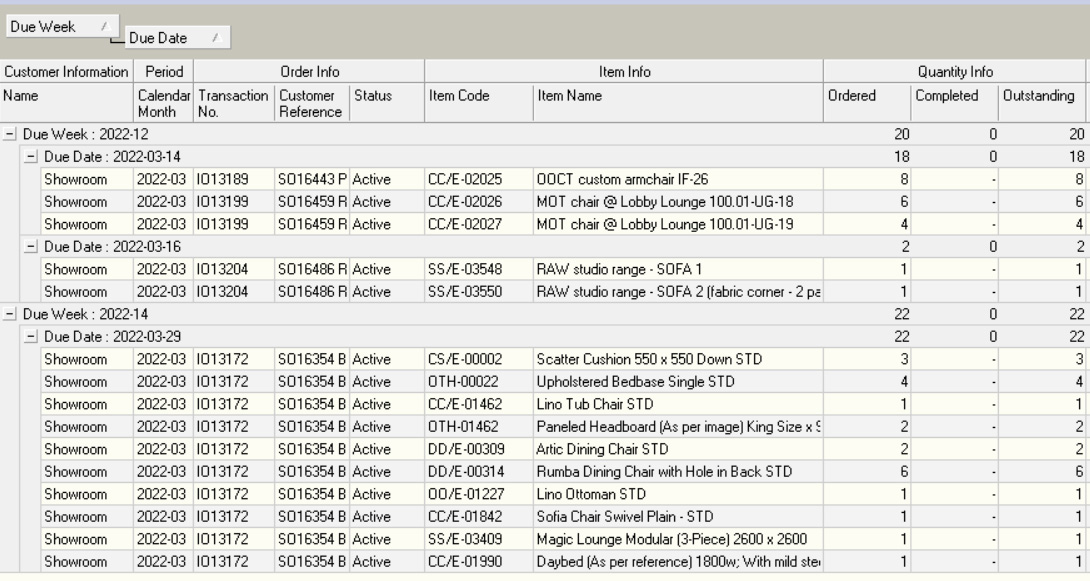
-
If you click the + sign next to any row, the system will expand the number of rows underneath the heading to reveal more detailed information.
-
You should use the Internal Order Outstanding report at least once every day. An effective Time Management practice is to set aside a regular time slot in your diary every day to review the Internal Orders Outstanding List and follow-up on items that are due within the next few days to ensure all orders are delivered on time.
-
An additional mechanism exists on the screen to allow you to quickly filter information in more detail.
At the top of each column, you will notice a small downward facing arrow in each column heading. If you click on the this arrow, the system displays a list of values.
The values may exist many times in the report, but in this short list each value is only displayed once. By clicking on one or more of the values in this short list you mark the records containing these values as the records to display and any record that has not been marked is removed from the view.
This is a very rapid and effective way to select only those records that you wish to see.
To return to viewing all the records, simply click on (All) at the top of the short list.
- You can also Print the list by choosing the Print option from the Right-click Mouse Menu.
This is useful if you wish to provide the Finished Goods Store personnel with a list of items that need to be picked and packed so that they can be delivered to the Customer Department.
- When you have finished with the report you can click the Close button to return to the previous screen.
This is the end of this procedure.