Capture Purchase Orders in SEMS (SAF-148)
Step-By-Step Guideline
-
Select Supplier on the Main Navigation Menu.
-
Then click the Purchase Order option on the drop-down menu.
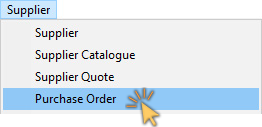
The system will open a screen titled "Maintain Purchase Order".
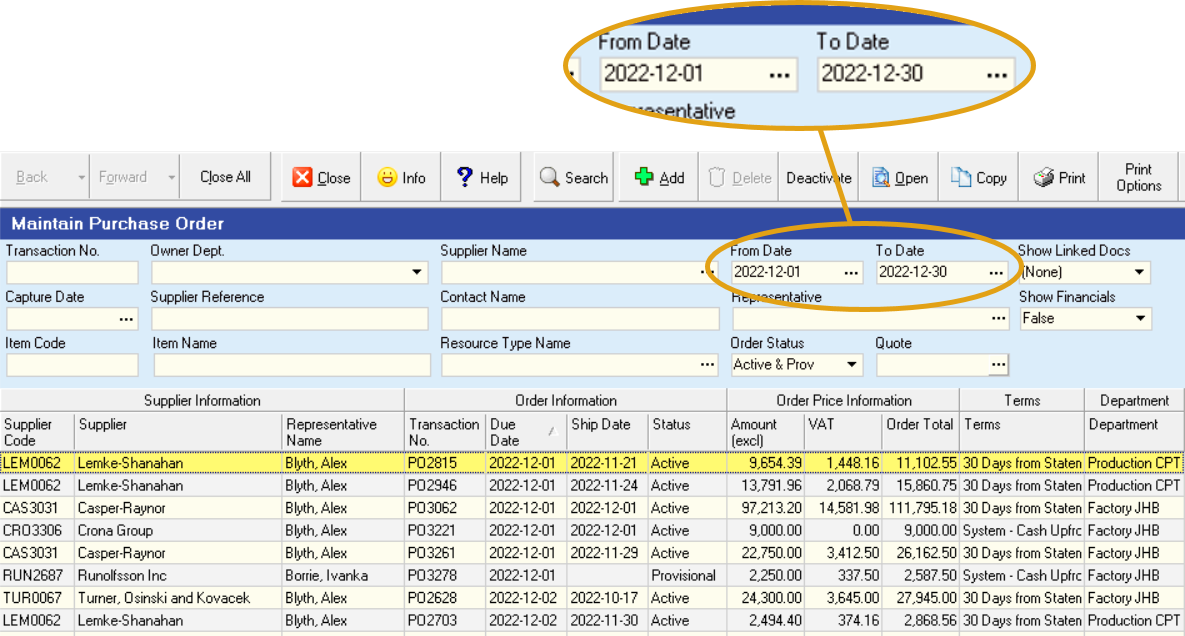
This screen lists all of the Purchase Orders that have already been captured in the system within the From and To Date specified in the Search Panel.
You can change the information displayed in this list by changing the dates and other information in the Search Criteria Panel above the list of orders.
Create a New Purchase Order
- Click on the Add button on the Form Bar to create a new Purchase Order.
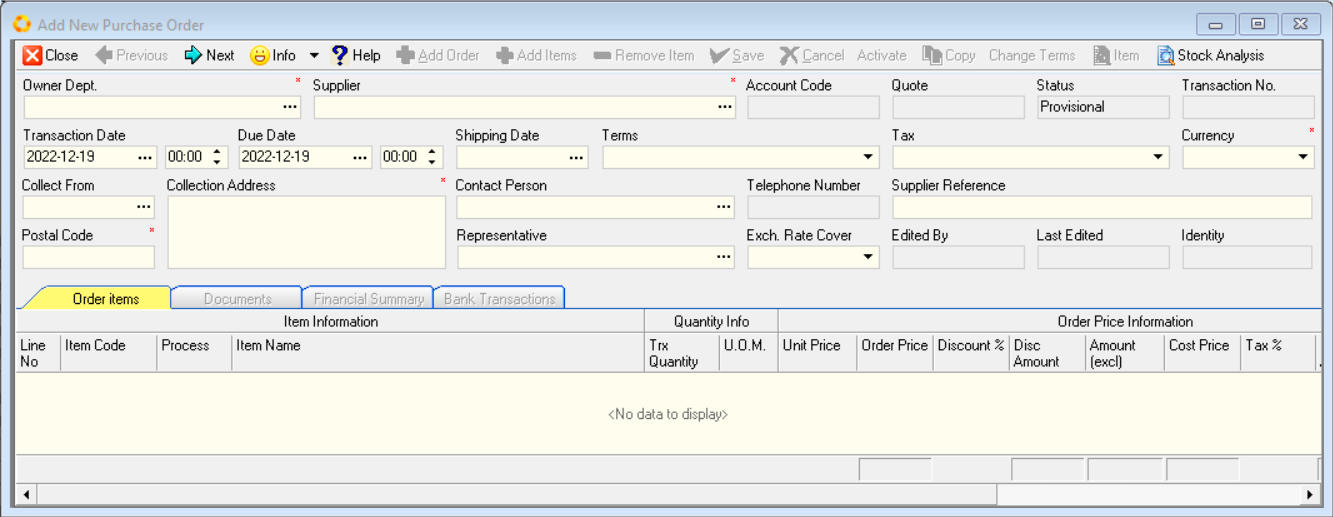
- You will first need to decide which department is buying items you are going to order from the supplier. To do this, click on the three dot button in the Department field.
The system will open a screen that enables you to select a specific department from a list of all the departments defined for the company.
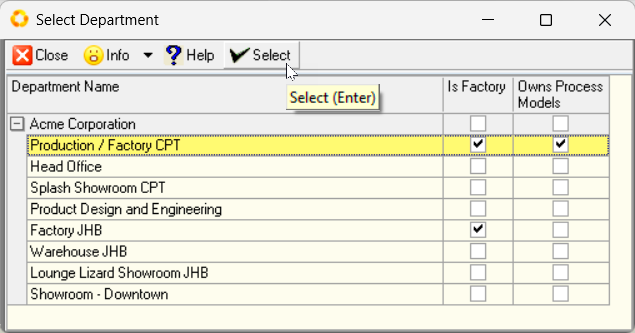
-
Click on the name of the department you wish to use, (usually this is production), and then
-
Click the Select Button on the form bar.
-
The system will return to the Add Purchase Order screen and display the name of the department you have chosen on the screen.
-
Next you will need to select the Supplier from whom you are going to purchase the items needed. Click on the three dot button in the Supplier Name field.
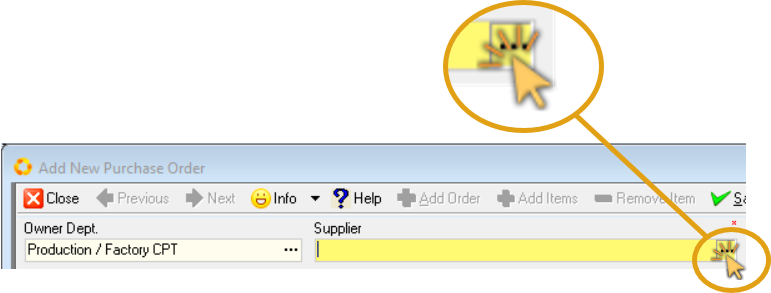
- The system will open a screen that enables you to select a specific Supplier from a list of all the Suppliers that have been captured in the system.
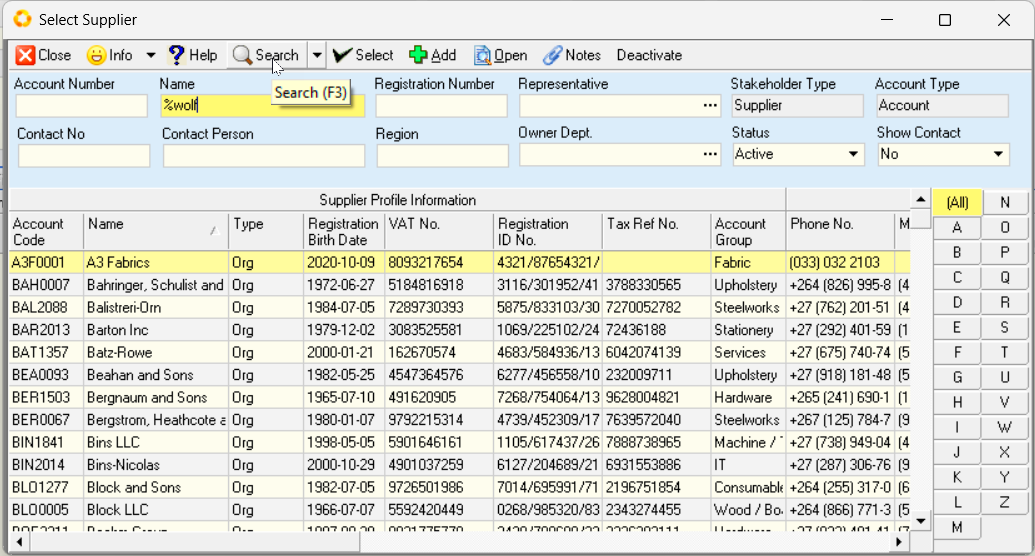
-
You can search a long list of Suppliers to find a specific Supplier by typing in the % sign and a few letters from the Supplier's name in either the Common Name or Registered Name field.
-
Then click the Search button on the form bar.
-
Once you can see the name of the Supplier you wish to use for this Purchase Order on the screen, click on this name.
-
Then click the Select button.
Refer to the "Supplier Search" section in the "Supplier Information" document to use this feature effectively.
- The system will return to the Add Purchase Order screen and show the name of the Supplier you have chosen in the Supplier Name field.
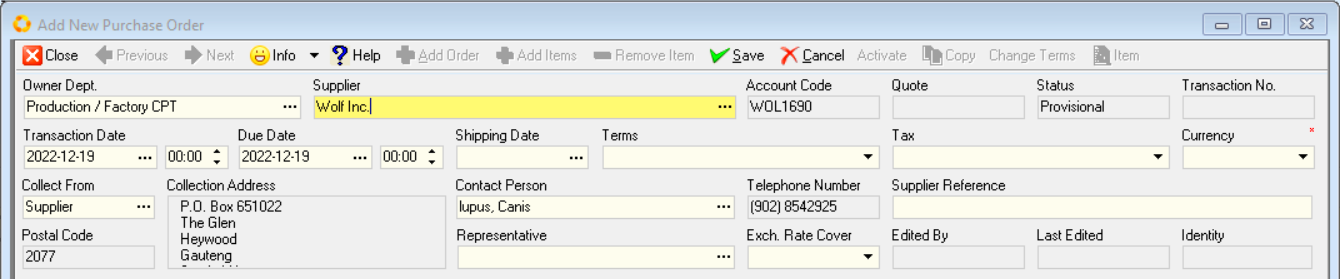
-
Now you need to press the [Tab] key on the keyboard to enter the remaining information about the order before you select the specific materials you wish to order.
You need to enter information such as the Due Date, the Terms, the Address to which the items must be delivered and a Reference number, in the Supplier Reference field, and so on.
-
Once you have completed the Header information of the Purchase Order click the Save button.
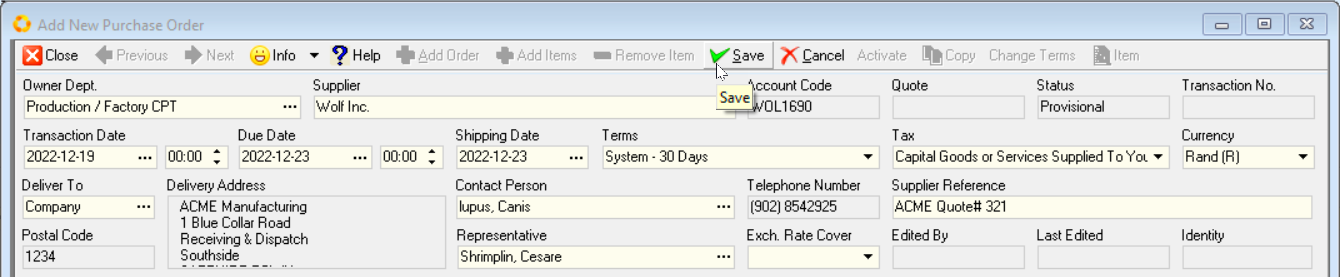
Select Material Items
- Click the Add Items button on the Form Bar.
The system will display a screen titled Item List.
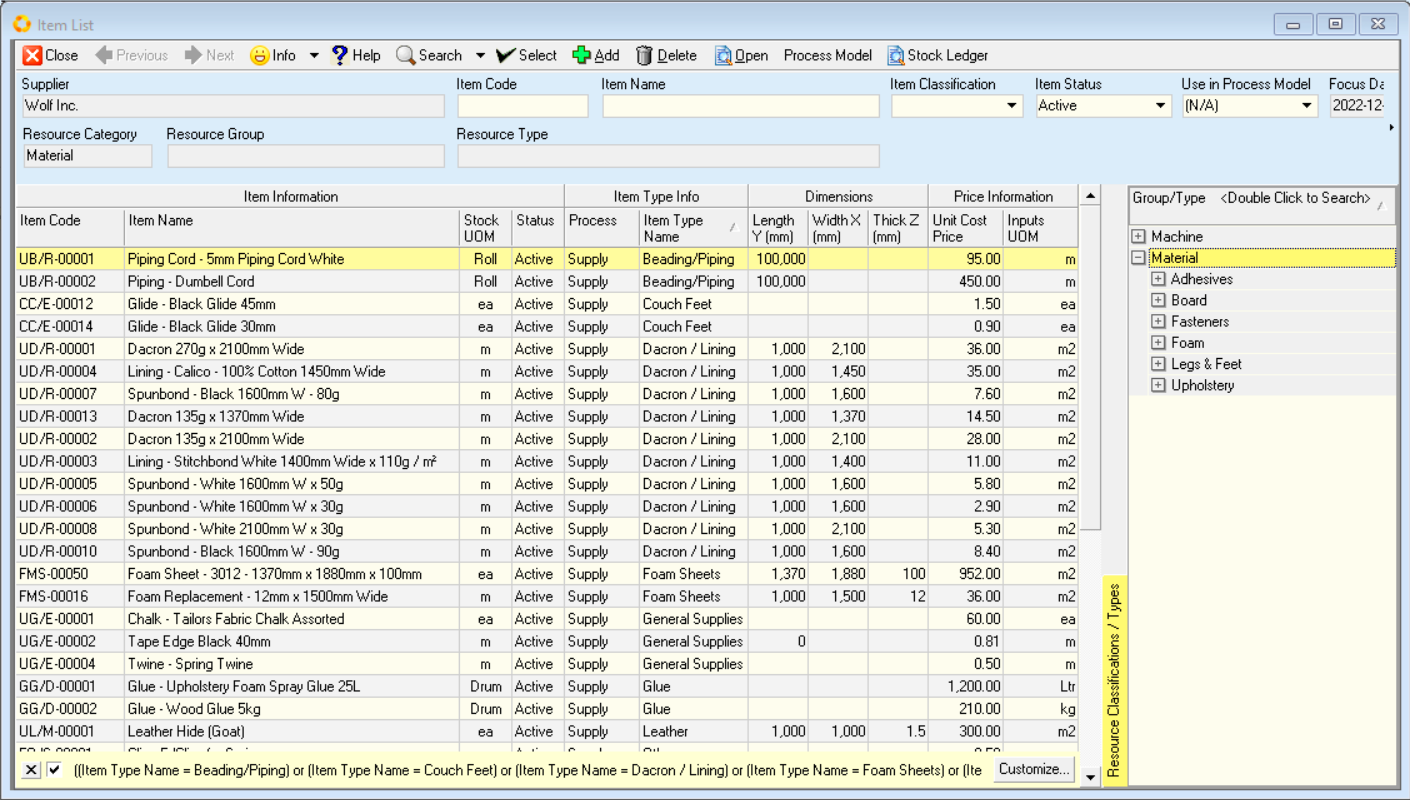
Ensure the Materials option (Resource Category) is selected in the Selection Panel (right-hand side of the screen).
Refer to the "Search for Material Information" section in the "Supplier Catalogue" document to use this feature effectively.
-
Click on the name of the items you wish to order from the Supplier.
tipYou can hold down the CTRL key on your keyboard and select multiple items to be included on the Purchase Order.
-
Then click the Select button on the Form Bar.
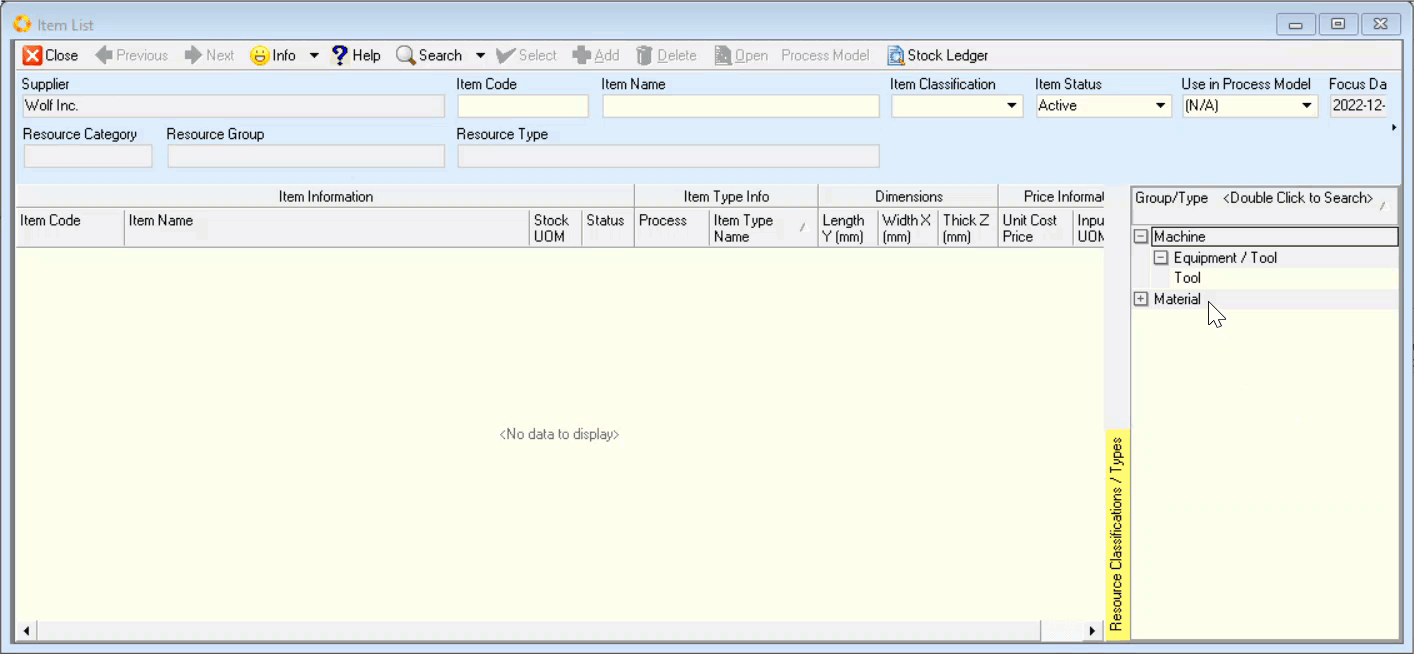
- The system will return you to the Add Purchase Order screen and display the materials you have selected in the Purchase Order.
if the lead-time (that is the time between when you are entering the order and the due date is too short, the system will warn you with the following message;

Click OK to accept this or change the due date to allow more time.
-
Enter the quantity of the item that you need the Supplier to provide in the Quantity field.
-
The system will display the Cost Price for the item based on the one set in the database for the Supplier's Catalogue. If you have permission you can change the unit price for the item in the Unit Price field.
-
The system will display a screen asking if you are sure you wish to change the price. If you are sure you wish to change the Unit Cost Price, then click the Yes button.
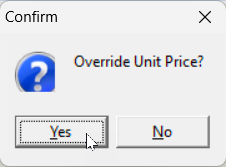
-
You can enter a discount percentage that you might be able to negotiate with the Supplier in the Discount column.
-
The system will display the default tax rate applicable to the Purchase Order if the Supplier is VAT Registered in the Tax Rate column. You can override this if you need to change it.
-
You can enter any specific notes about the item in the Notes column.
-
You can click the Add Items button on the Form Bar if you need to add additional items to the Purchase Order.
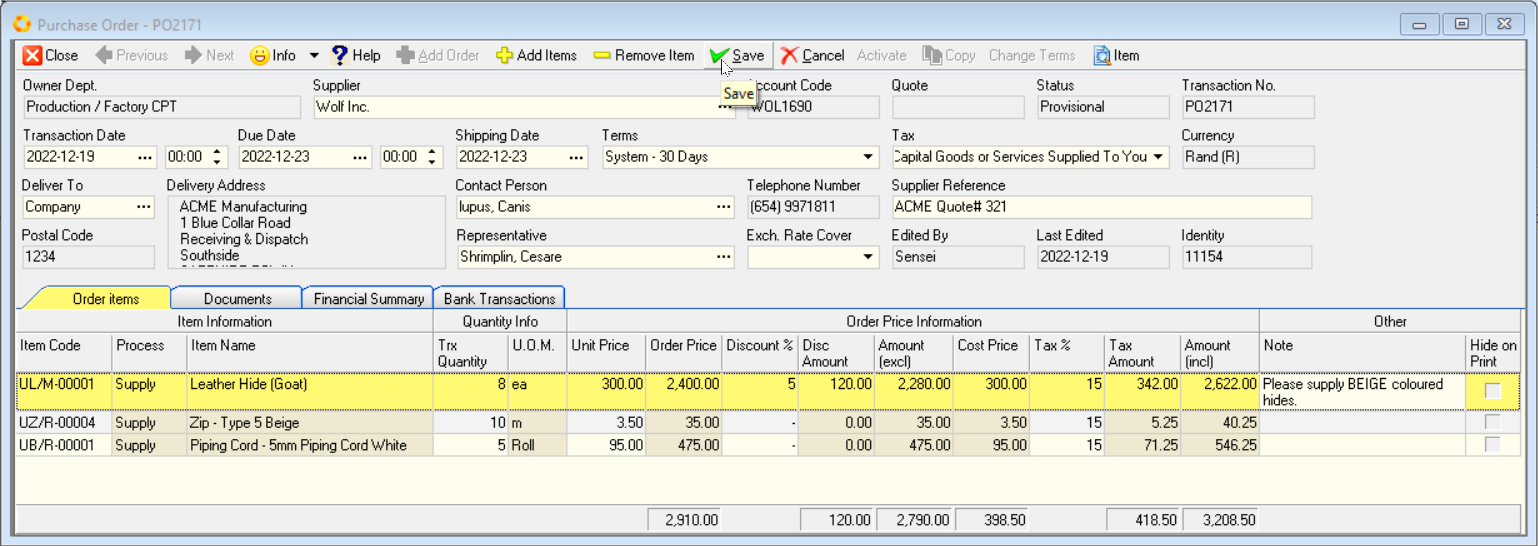
-
Then click the Save button on the Form Bar to save the information you have entered to the database.
-
If you are sure that the details on the order are correct and that you have finalised the details of the Order, click the "Activate" button on the form Action bar, and then click the Close button.
Remember that you cannot easily change Active Purchase Orders as these are a record of the contract between the company and the supplier.
- The system will return you to the Maintain Purchase Order screen and display the summary information about the Purchase Order you have just entered in the list of Purchase Orders.
Print, Covert to .PDF & Email the Purchase Order
-
Click on the order in the list screen and then click the Print button on the Form Bar.
-
Select the Sense-i Purchase Order option.
- The system will display the document Preview screen.
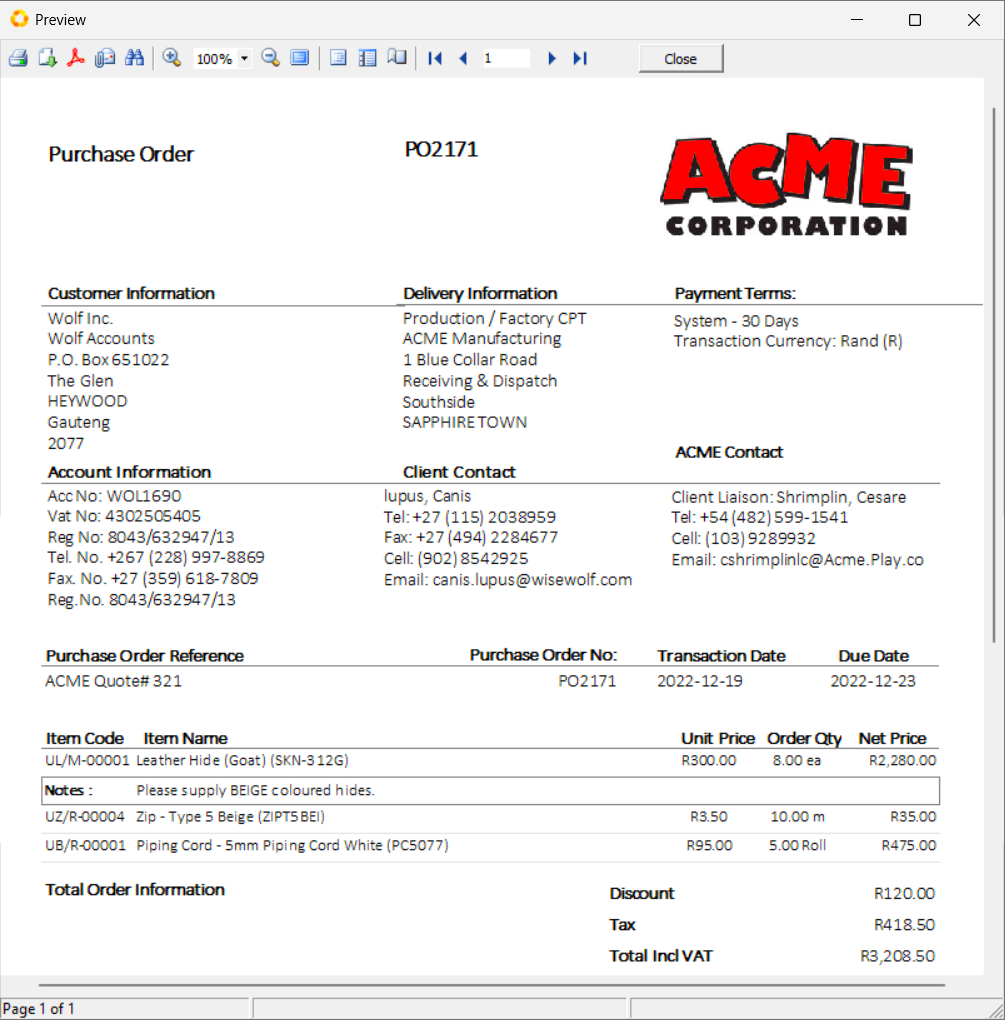
- If you decide to print the document then you can click the Print Icon at the top of the window.
- If you decide that you wish to email the Purchase Order to the Supplier you can create a PDF copy of the Order and then attach it to an email.
To do this click the PDF button on the top of the Print Preview screen.
-
To close this screen, click the Close button at the top of the screen.
-
The system will close this screen and return you to the Maintain Purchase Order screen to view a list of all the Purchase Orders in the system that match the Search Criteria you have entered.
This is the end of this procedure.