Review Stock On Hand (SAF-460)
Step-by-step Guideline
-
On the Main Menu select the Inventory function.
-
From the Drop-down Menu click Stock Evaluation Report.
The system will display a form titled Stock Evaluation Report.
This screen consists of a panel at the top called the Search Criteria panel. The Search Criteria Panel enables you to enter information to search for specific products and materials in order to reduce the number of items you see displayed on the screen. This is useful because Product and Material Catalogues often run into the thousands and finding the specific Product you want to include on a Quote or Order can be time consuming.
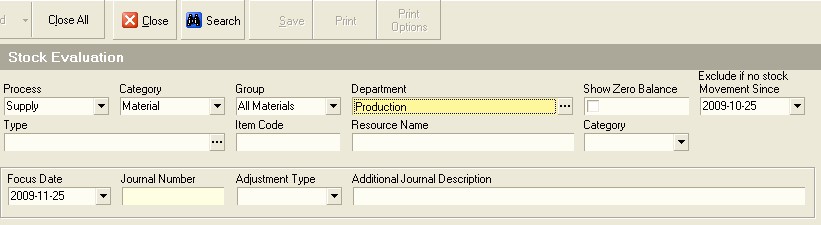
Printing Stock Take Worksheets
To narrow the list of items displayed on the Stock Evaluation screen, select a Process and a Resource Category. Usually this is either Supply + Materials or Make + Products or any other combination that applies in your business. In addition, to reduce the list further you can select a Resource Group and if necessary a specific Resource Type.
Remember that all resources in the company are arranged in a hierarchy starting with Category at the top, then Group, then Type and then the specific product or material, known as an Instance.
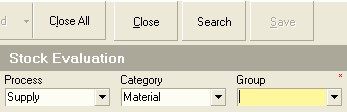
-
If you wish to view the stock balances for the Raw Materials purchased by the company, change the process to Supply.
-
Then change the Category to Material.
-
You can also filter the list of stock items displayed in the screen even more by selecting a specific Material Group. To do this, select a specific Group from the drop down list in the Group field.
- All stock balances are stored for a specific department within the company. Each department has its own list of balances. You need to select a specific department. To do this, click the three-dot button in the Department field.
The system will open a screen titled select Department.
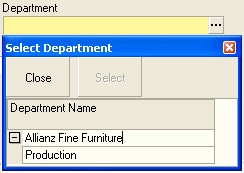
-
To select the department for which you wish to print a Stock Evaluation Report, click on the name of the department in the list and
-
Click the Select button on the form bar.
The system will return to the Stock Evaluation Report and display the name of the department you have selected in the Department field.
- In addition, you can filter the list of items displayed by the system through using the Item Code to show only those items that match a specific code or by using the % symbol and part of an item name, to show those items that have a similar name to the one you enter in the Resource Name field.
When counting stock, and indeed when laying out your material store, it is usually best to group similar items together and to create sections in your store that match the Material Types that have been defined in the system.
There are three additional filters you can use to control the list of items on the Stock Evaluation Report.
-
To eliminate unnecessary items from the list, the system automatically EXCLUDES all items that have a zero balance. If you wish to see zero balance items, you need to click the cursor on the Show Zero Balance field so that the checkbox is set on, (i.e. a tick is displayed) before you click the Search button.
-
The system also excludes items from the list where no transactions have been captured after a certain date. You can set this date in the Exclude No Movement field. Usually it is a good idea to set this date to either one or two months in the past.
-
The balances on the Stock Evaluation Report are always based on a specific date. You set this date in the Focus Date field. So, if the current date is the 2nd of July and you want to view stock balances at the end of June, set the focus date to the 30th of June.
Normally, you there would be a two step process to using the Stock Evaluation Report. The first is to PRINT STOCK COUNT SHEETS and the second is then to CAPTURE STOCK BALANCES after the stock has been counted.
- Once you have set all the search criteria you wish to use, click the Search button on the form bar.
A Grid at the bottom lists all of the Products or Materials that match the search criteria you have entered into Search fields at the top of the screen.
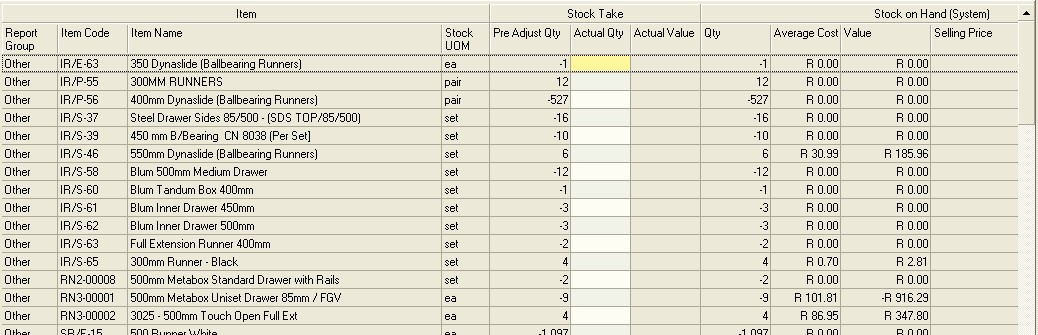
The Stock Evaluation Report will display all the items you have within the company that match the search criteria you have entered. For each item, the system will display the item code, the item name, the unit of measure in which the item is stored in the system, the quantity on hand, the average cost and the total cost for each item.
Often, companies both use and sell items. For this reason the system displays the Selling Price for each item if it is sold, the total Sales Value (that is the Quantity on Hand x the Selling Price per unit) and the Gross Margin.
-
If you wish to print the Stock Evaluation Report, click the Print button on the form bar.
-
Then, present the Stock Take Worksheets to the people accountable for counting the stock items on the list.
Entering Updated Actual Stock On Hand Quantities
You should note too that it is much more effective to print the list and count the stock for one or two material types every day, rather than wait until the end of a month or quarter to check the stock.
The reason this is important is that other functions in the company such as the planning, purchasing and finance functions need to be able to access accurate stock information throughout the day.
Failure to be able to do so causes these functions to make mistakes which causes orders to be late, the company to lose money and unnecessary stress and disruption in the work flow.
Tips for Counting Stock
First, it is ideal to lay your store out in a way that corresponds to the way information is saved in the system. At a minimum, you should create areas in the system that correspond to each Material or Product Group.
Second, within each area, you should set aside clearly marked areas for each Material or Product Type.
Third, within each Material or Product Type, you should label the items with the Item Code used by the system.
Finally, when counting stock, you should create groups of 10. It is difficult for most people to count to 134 or 576, or any large number without losing track of where they are because there are usually simply too many distractions in most working environments.
When counting items for a stock take, either create small piles of ten and then once you have created all of the piles, count the number of piles and multiply by ten. If the items you are counting are large, you can use stickers or little flags (think of post-it notes) and tag every ten items. This approach is useful when counting large items such as sheets of chipboard.
If items are not too heavy but are numerous, you should use a scale to weigh an item and record its weight in the Sense-i system. Then when counting stock it is ideal to use a small scale to weigh the container first, record the weight of the container or reset the scale, and then weight the container with all the stock items.
Remember, REGULAR and ACCURATE stock counts are important for the other members of the company because this information enables them to make the right decisions.
Entering Updated Actual Stock On Hand Quantities
The system allows you to alter the Quantity on Hand to cater for situations where the results of a physical stock count do not correspond with the Quantity in the Stock Evaluation Report.
Once you receive the completed Stock Take Worksheets back from the store, you can enter the actual stock count values in the system.
To do so, repeat steps 1 to 13 above and use the same Search Criteria that you have entered previously. ENSURE THAT THE FOCUS DATE IS THE SAME.
- Before you can enter the actual stock quantities, you need to set the Adjustment Type to Stock Take Balance.
- And you need to enter an Adjustment Reason. The Adjustment Reason is saved in the Stock Ledger for future reference. You should ideally start with the comment Stock Count - and then the Date on which the stock was counted followed by a -- and then the first name and surname of the person who counted the stock. So, if John Leslie counted stock on the 30th of September, then the Adjustment Reason should read "Stock Count -- 2022-09-30 -- John Leslie."
Using this format makes it easy for anyone who is auditing the stock ledger to identify the reason for any adjustments made. You should also file each of the Stock Count worksheets in a Stock Count file in date order.
To make it easy to enter the stock count, you should click the Item Code column to sort all the records in the list in Item Code order. You should make sure when you print the Stock Count Worksheets that they are sorted in Item Code order too.
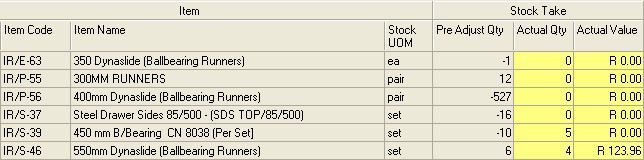
- The system displays the System Balance as it existed at the time the Stock Count Worksheets were printed in the Pre Adjust Quantity column. This is in effect the System Balance.
To adjust the Quantity on hand, enter the correct stock quantity in the Actual Quantity column. As you make these changes, the system will mark the cell you have changed in yellow to help you easily identify which items you have adjusted.
- To save the changes you have made to the stock balance, click the Save button on the form bar.
The system will save the balances you have entered and remove the yellow blocks.
Depending on how your system has been configured, Adjustments entered to stock are either Activated immediately, or they are saved in a Provisional State and need to be approved by a user with the authority to do so. Only Stock Adjustments that have been Activated change the quantity and value in the system.
The system enables you to view a list of all of the transactions that have resulted in the Stock Balance reflected on the screen. This report is called the Stock Ledger.
- To access the Stock Ledger, right click on any item in the Stock Evaluation Report and select the Stock Ledger menu item.
The system will open a screen titled Stock Ledger.
Understanding the Stock Ledger
The Stock Ledger report lists all of the transactions that both increase and decrease stock on hand balances. This report then enables you to identify the transactions that have been captured, and you can then use this report as the starting point in an audit process to find out exactly where the system has broken down.
The Stock Ledger lists each of the transactions that contribute to calculating the stock on hand quantity.
The following transactions increase stock on hand;
-
Purchase Order Receipts (also called Goods Received Vouchers);
-
Process Orders Completed (also called Job Cards);
-
Sales Order Returns (that is items returned by Customers to the company);
-
Positive Stock Adjustments (though these should happen very infrequently, if at all).
The following transactions decrease stock on hand.
-
Process Order Issues (that is stock issued to Jobs in the factory);
-
Purchase Order Returns (that is items returned by the factory to the supplier);
-
Sales Delivery Notes (that is items sold and delivered by the company to its Customers);
-
Negative Stock Adjustments (though these should happen very infrequently, if at all).
If you find that the stock quantity is negative in the report, this means that either stock transactions are occurring and not being recorded in one of the following ways;
- The first way in which stock on hand balances reach negative totals occurs when Positive Stock Transactions, (that is stock transactions that increase stock on hand) occur in reality but are not correctly captured in the system.
This would cause the physical stock to increase in the store, without the increase being recorded on the system. If this happens, and the Negative Stock Transactions, (that is stock that decreases stock on hand) are recorded in the system, then the system stock will be negative. This will happen because outgoing transactions are recorded, while incoming transactions are not being recorded. As a result, the stock on hand quantity will tend to drift to a negative balance.
The problem is easily corrected. A physical stock take must be conducted, the balance updated in the system and then effort must be exerted by management to ensure that the transactions are captured in the system as they occur in reality.
- The second way in which stock on hand balances reach negative totals in when the reverse happens. That is Negative Stock Transactions are captured in the system when in fact they have not occurred in reality. Either Material Issues are captured in the system when in reality material is not issued, or the quantity captured in the system as being issued is greater than the actual quantity issued out of the store.
The way to correct these problems is the same as for the Positive Stock Transactions above.
Reference Information
It is useful to review the following reference information around control stock of resources.
-
Organising Product Information in the Sense-i System.
-
Organising Material Information in the Sense-i System.
-
RIO-001 Understanding Stock Control
The knowledge you will gain from this reference information will enable you to better understand the functioning of a company as a whole, how material information is managed and this will enable you to find it that much easier to control the stock of materials in your department.
This is the end of this procedure.