Generate Material Requirement Plan (REP-003)
Step-by-step Guideline
- Select Customer from the Main Navigation Menu.
- Then click Sales Order in the Drop-down Menu.
The system will open a screen titled "Maintain Sales Order." This screen lists all of the Sales Orders that have already been captured in the system within the From and To Date specified in the Search Panel. Note that you can change the information displayed in this list by changing the dates and other information in the Search Criteria Panel above the list of orders.
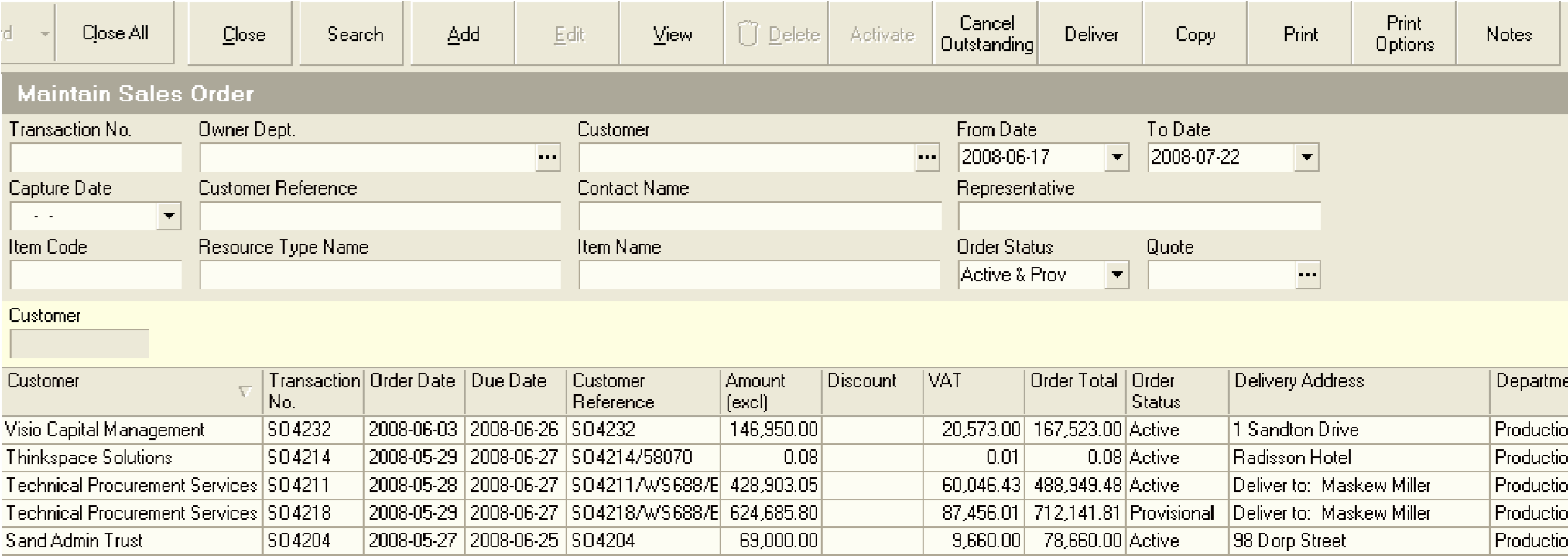
-
Click on the Sales Order in the list for which you wish to generate Process Orders.
-
Click on the View button on the Form Bar to view the details of the Sales Order.
The system will open the Sales Order in a screen titled, "View Sales
Order".
This screen will show the details of the Sales Order and list
each of the items on the order and the quantity of each item that has
been ordered.
- Click on the Replenishment button on the form bar to open the Replenishment Planning screen.
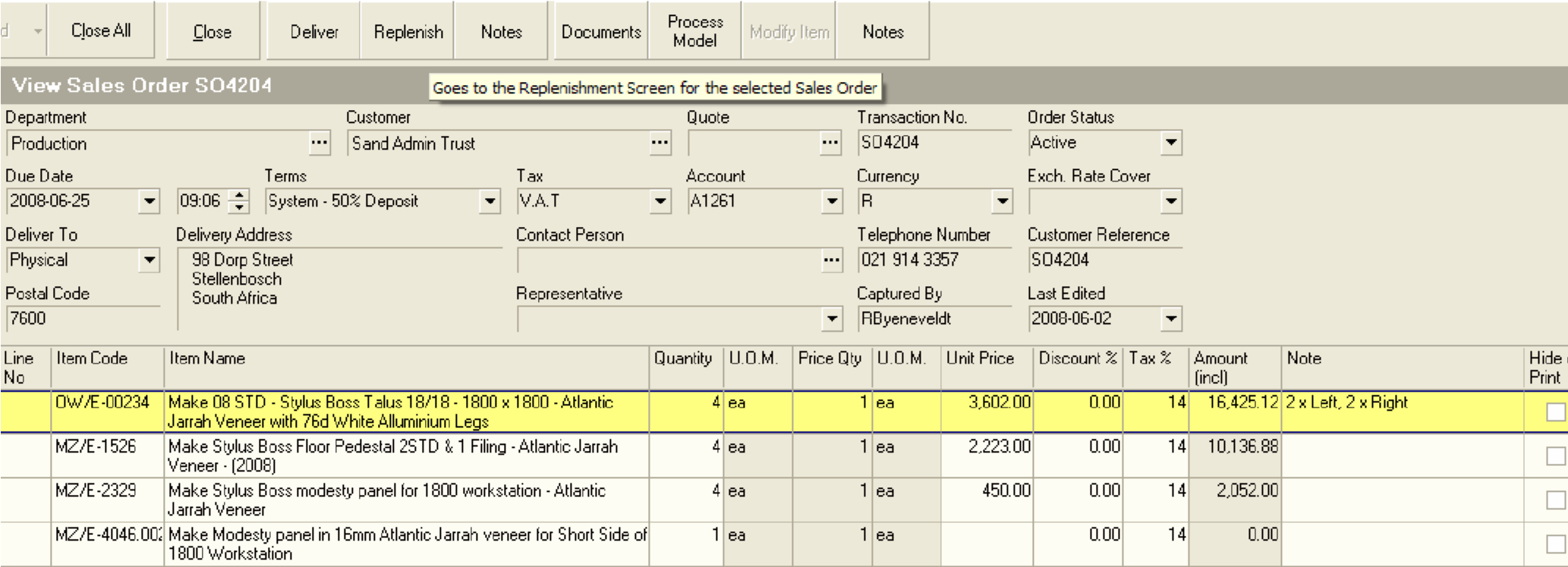
The system will display a screen titled Replenish Order. This screen lists each of the items on the Sales Order, plus their Order Quantities. Depending on whether the company has the basic or the advanced version of the Replenishment Module, this screen may show a series of columns that enables you to view information about future stock transactions and the projected stock balance. (You should read the document titled Understanding Projected Stock Transactions if you have not already done so.) To the right of the Replenishment screen you will see a set of columns under the section titled Reorder Information. This lists the supplier from whom you can acquire the item, the order quantity and the order number.
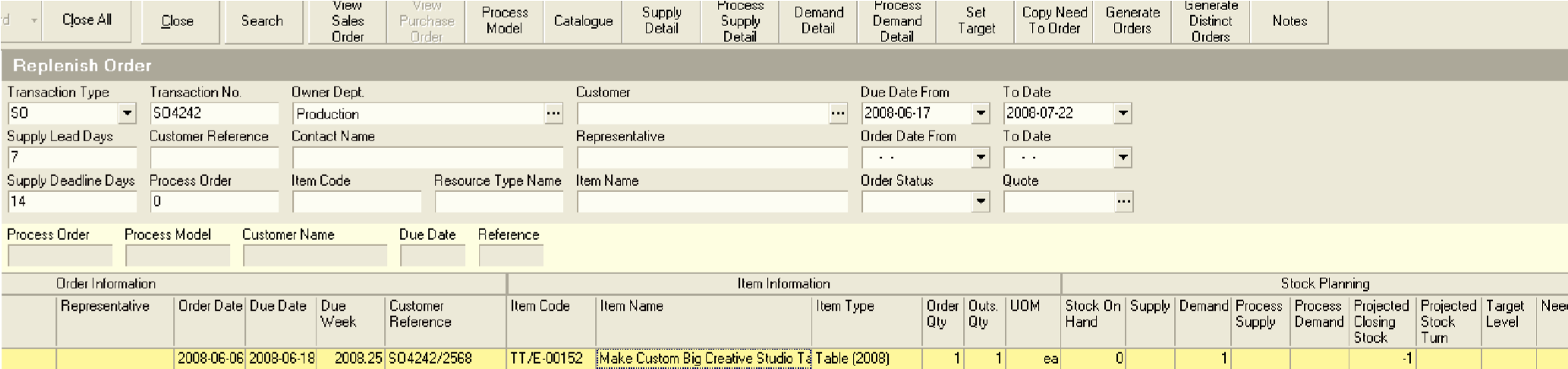
You will already have generated and activated Process Orders for the items on the Replenishment screen in the previous procedures.
- You can change the Replenishment Screen to show the inputs to the Process Orders instead of the Outputs that have been ordered on the Sales Order by clicking on the Transaction Type drop down list on the top left of the Replenishment screen. The abbreviation SO stands for Sales Order and shows the items on the Sales Order. By changing the transaction type to PO, (abbreviation for Process Order) the system will show all the materials needed for each the of Process Orders you have selected.
- Click the Search button on the form bar.
The screen will list all the materials needed to complete the selected Process Orders. Again, the system lists all the future stock transactions for each material needed.
Before the system will show the materials, you will need to have Activated the Process Order.
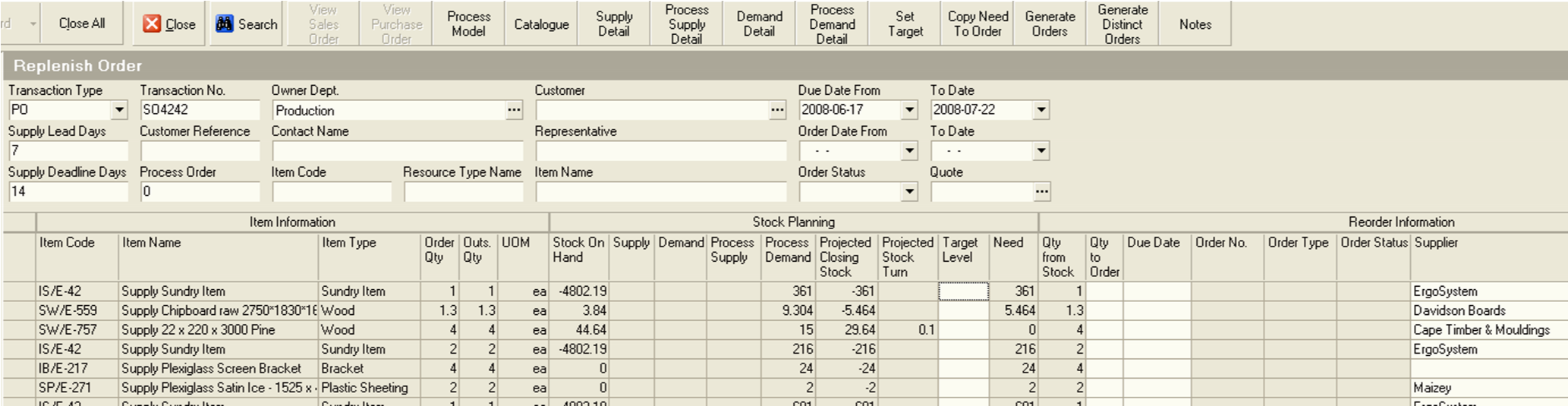
- You will need to decide what quantity of each material you need to purchase. You can if you trust the information as being accurate, choose to order the recommended quantity by clicking the Quantity Need to Order button. Or you can enter the order quantity for each item manually. Normally, both options are used depending on the item being ordered.
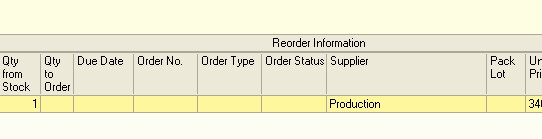
- You will need to assign a due date to each item by clicking in the Due Date cell and selecting a date from the drop down calendar.
Once you have set the first due date, click the Control + C keys on your keyboard, this will put the date into memory. The simply press the down arrow key to move to the next row and then click the Control + V keys to paste the due date into the next row.
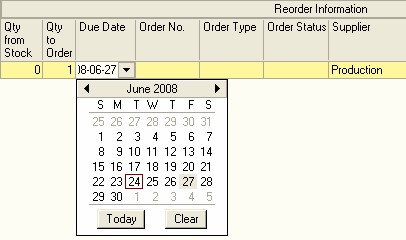
- Next make sure you have selected a supplier for the item. You will only need to do this the first time you order a new item. From then on the system will remember your preferred supplier. You can change the preferred supplier at any time. To set the preferred Supplier, click on the right hand corner of the cell in the Supplier column. The system will display a three dot button. If you click on this the system will then display the Select Preferred Supplier screen.
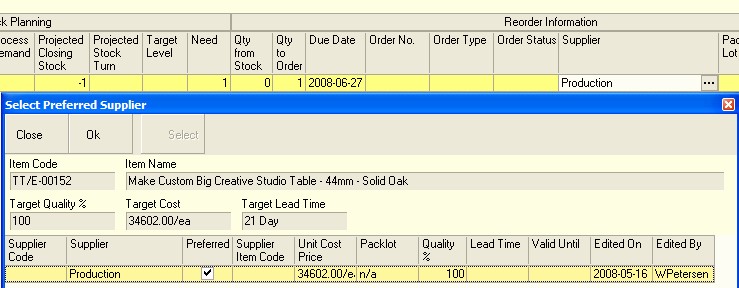
-
Click on the row that contains the name of the Supplier that you wish to set as the Preferred Supplier.
-
Then click the Select button.
The system will display the name of the Supplier that you have selected in the Supplier column. Remember this can either be a Department from within your company or the name of an External Supplier.
- Once you have entered the Order Quantity, Due Date and Supplier for each item on the Sales Order, you can click the Generate Order button on the Form Bar.
-
The system will then Generate a Process Order (Job Card) for each of the items on your plan that you make and will generate a Purchase Order for each item that you buy from your suppliers. The system will show the Purchase Order number in this field.
-
You will now need to go the Purchase Orders Module and perform the procedure for Activating Purchase Orders.
-
If you are running the Capacity Planning Module as part of your Production Planning System, you should run the Capacity Plan to calculate when you need the Materials to Arrive in order to complete the Process Orders on time.
This is the end of this procedure.