Capture Employee Attendance Payment Types (SAF-750)
Procedure Guideline
-
Select Employee on the Main Menu.
-
Click Settings on the drop-down menu.
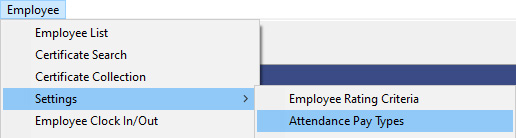
- Click Attendance Pay Types from the Right Pop-Up Menu.
The system will open a screen titled Employee Attendance Payment Types.
This screen lists the "types" or "categories" to which time and attendance totals are assigned and these are types are used as part of calculating the employee Payslip in terms of paid leave, overtime rates and so on.
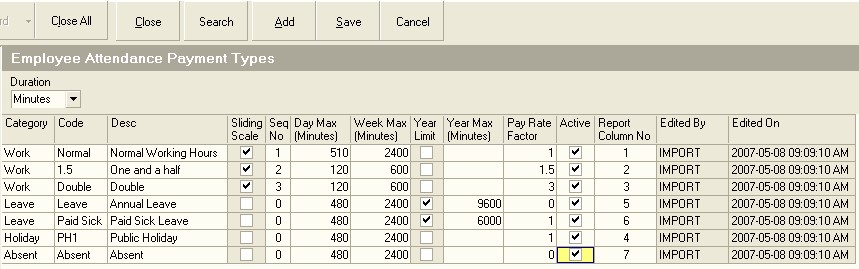
You can either edit the Attendance Pay Types that are created by the system when you install the program, or you can add new Attendance Pay Types.
-
To edit an existing Attendance Pay Type, simply begin typing in the row containing the information you wish to change.
-
To add a new pay type, click the Add button on the form bar.
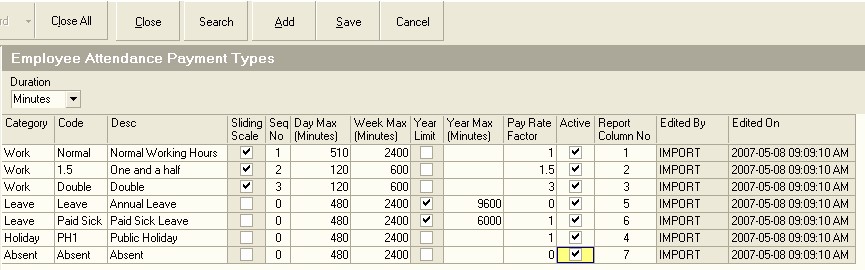
Define The Details For Each Attendance Pay Type As Follows:
- Assign the Attendance Pay Type to a Category. The valid Pay Type Categories are as follows:
-
Work
-
Leave
-
Holiday
-
Absent
Work is used to group all attendance time where the employees is expected to be at work and involved in either productive activities, or housekeeping, general admin, tea or lunch. In other words, the Work category is used to signify that the employee has arrived at Work.
Leave is used to group all times when the employee is on recognized leave, that is either Annual Leave, Sick Leave or Compassionate Leave.
Holiday is used to group all statutory public holidays. It should not be used for reporting Annual Leave or Sick Leave as this is covered by the Leave category.
The Absent category is used to group all time that the employee was absent from work, usually this is without authorization is unpaid, whether it is Absent-Without-Leave or Unpaid Sick Leave.
-
Assign a Code to each Attendance Pay Type. This is printed on the various Time and Attendance Reports.
-
Assign a Name that best describes the Attendance Pay Type. For example, Normal Rate Working Hours, Overtime Working Hours at 1.5, Overtime at 2 and so on.
-
Mark whether the Attendance Pay Type is a sliding scale item or not. If you mark an Attendance Pay Type as a sliding scale, then the system will sum the number of minutes or hours for which the employee was at work until the Daily Maximum Limit is reached.
Any attendance time above the limit will then be included in the next Attendance Pay Type.
For example, if you have three Attendance Pay Types, Normal Time, Time-and-a-half, Double Time and the limits for Normal Time is 8 hours, Time-and-a-half is 2 hours and Double Time a further 2 hours and the employee is at work for 12 hours, then the system will use the sliding scale to assign to the first 8 hours to Normal Time, the next 2 hours to Time-and-a-half and the final 2 hours to Double Time.
-
Enter a Sequence Number to instruct the system how to apply the sliding scale rule. In other words, the system will assign any additional time above the limit for the Attendance Pay Type with Sequence No 1 to the Attendance Pay Type with Sequence No 2.
-
If you wish to set a Daily Maximum Limit to the number of minutes or hours for a specific Attendance Pay Type, then enter this value in the Day Max column.
-
You can also set a Weekly Maximum Limit in the Week Max column. This ensures that is an employee works over time on one day in the pay week, but then is absent on another day, the total time at work will first be used to fill his Normal Time Target before any Overtime amount is calculated.
-
If there is an annual limit to the time allowed for the Attendance Pay Type you are creating, then click the box in the Year Limit column. This is used for example to set a limit on the amount of time assigned for Annual Leave, Compassionate Leave and Paid Sick Leave.
-
If you set the Annual Limit rule on, then you need to enter the number of minutes that is allowed for the Pay Type you are adding in the Year Max column.
-
Enter a Pay Rate factor in the Pay Rate Factor column. This is the factor by which the base Labour Rate will be multiplied for the Attendance Time calculated for the Attendance Pay Type. For example, all the time assigned to the Normal Time Pay Type will be multiplied by the Base Labour Rate x 1. For Double Overtime, the sum of attendance time in this Pay Type will be multiplied by the Base Labour Rate x 2.
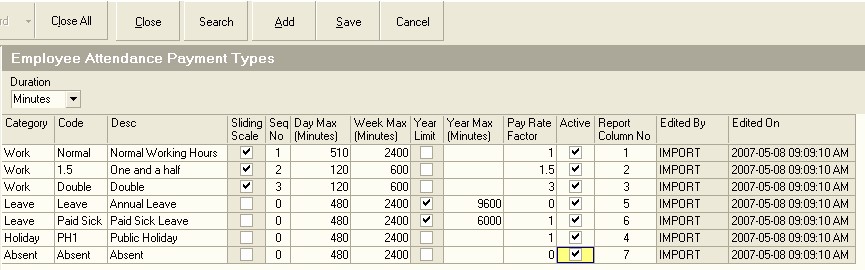
-
If the item is to be used in your Time and Attendance Control System and your reports, click the box in the Active column.
-
Finally, decide in which Column on the Time and Attendance Reports you want the system to display the Total Hours assigned to the Pay Type.
-
The system displays the name of the user and the date on which the Attendance Pay Type was last changed.
Repeat steps 5 to 16 for each Attendance Pay Type you will be using to calculate and report the Attendance Times of the employees working in the company.
This is the end of this procedure.