Print Operation Task Tickets (SAF-758A)
Step-by-step Guideline
This procedure describes how you can print a set of Task Barcode Sticker that display the Job Number/Sales Order Number, the Task Name, the Item and Planned Task Duration.
The supervisor of a team will give each operator a Task Barcode Sticker to indicate the task has been successfully completed. The operator will then stick the Task Barcode Sticker onto their Daily Task Record in the time period when the task was completed.
At the end of each day, or at specific times during the day, the Task Barcode Stickers are scanned into the system to record what tasks have been completed. This information is used to track progress on a job and to calculate the productivity of each operator and team.
To print the Task Barcode Sticker sheets on which to record the day's production you need to perform the following steps...
-
Select Operation on the Main Menu.
-
Click the Print Operation Tickets option on the drop-down menu.
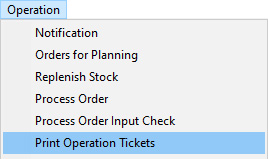
The system will open a screen titled Print Operation Tickets. This screen lists all of the open Process Orders (i.e. Jobs) that have been captured in the Sense-i system.
You can search for specific Process Orders using the Search Criteria at the top of the screen, or you can sort and filter the information using the Auto-filter options available in the Column Labels.
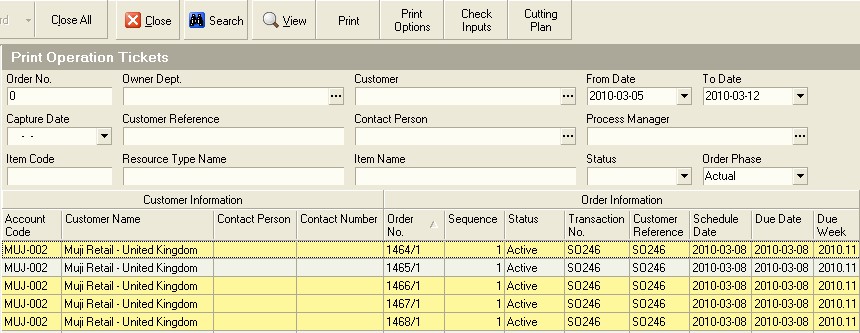
- Click on each row for which you wish to print Operation Tickets.
You can hold down the control key on your keyboard while you do this to select nonadjacent process orders or you can click on a specific process order, hold down the shift key and then click a second process order and the system will select both the first and second process orders you have clicked on as well as every process order that appears between these two.
- You will notice that as you click on a process order in the list the system marks the row in yellow.
- Click on the Operation Tickets option from the drop-down menu.
The system will display the Task Barcode Stickers for each of the Tasks that have been created for the one or more Process Orders you selected in step 3 above.
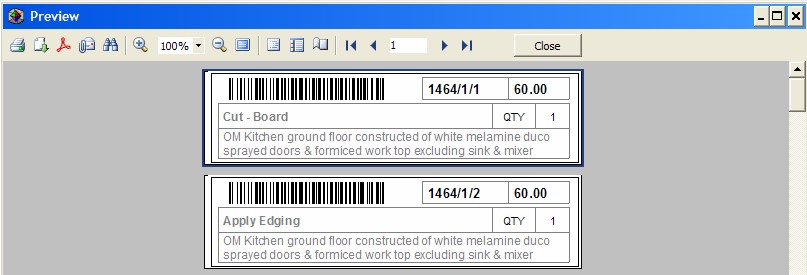
- Click the Print Icon on the Print Preview screen.
The system will open the Print options dialog.
-
If you are printing the Task Barcodes as stickers, you should select Join Small Pages option in the Print Mode field.
-
Then click the OK button on the Print dialog.
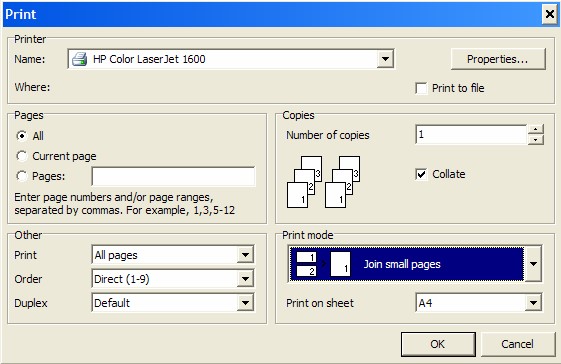
The system will then print Task Barcode Stickers for all the Uncompleted Tasks for the selected Process Orders.
- Retrieve the Task Barcode Stickers from the printer and hand these to the supervisors who need to give them to each member of their team as tasks are completed.
This is the end of the procedure