Maintain Import Sub-Ledger Batches (SAF-4065)
Step-by-step Guideline
-
Click on the Finance option on the Main Menu.
-
Then click the General Ledger item on the drop down menu.
-
Then click Import Sub-ledger
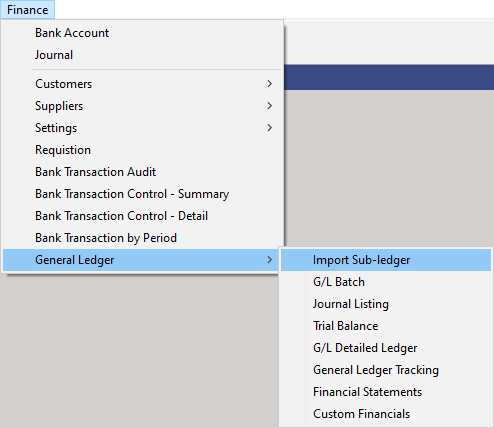
The system will open a screen titled "Maintain Sub-ledger Imports."
Initially, this screen displays no information. You need to select a
specific Accounting Period before any information about which
transactions are available to be imported.
- To select an Accounting Period, click the Down Arrow in the Accounting Period field.
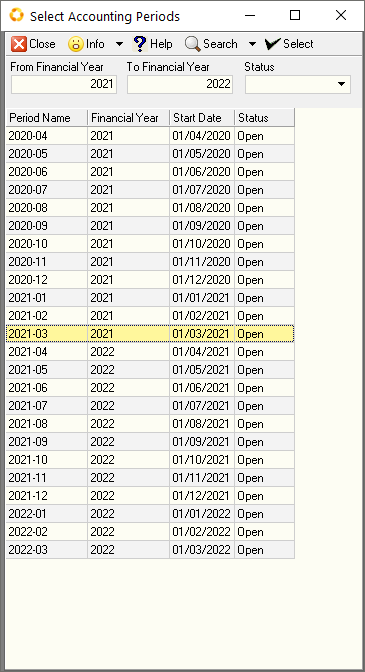
The system will open a Select Accounting Periods window.
-
Click on the Accounting Period for which you wish to import transactions into the General Ledger. This would normally be the month you are working in, which should either be the Current or the Previous Month.
-
Then click the Select button.
The system will close the Select Accounting Periods window and display the year and month of the Accounting Period you have chosen in the Accounting Period field.
You will also notice that the Search button will become enabled on the Maintain Sub-ledger Imports screen.
- Click the Search button.
The system will take a few seconds to check the entire database for all transactions that impact the General Ledger Account Balances that have not yet been imported into the General Ledger.
The system then sums the values of the transactions not yet imported for the selected Accounting Period and displays one row for each different transaction type.
Understanding the Maintain Sub-Ledger Imports Screen
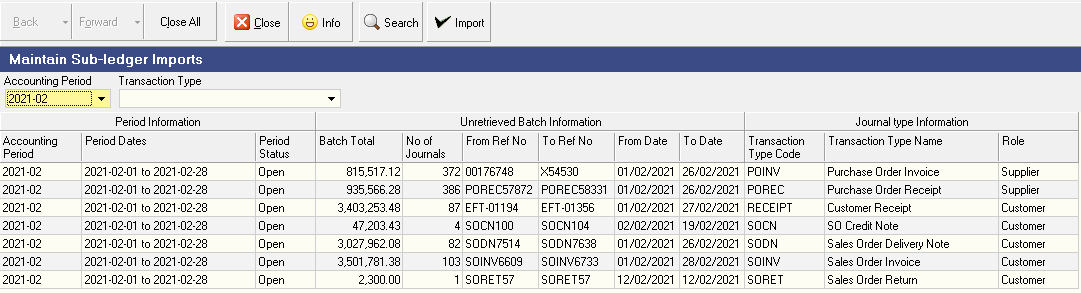
The Maintain Sub-Ledger Imports screen displays the following information about the transactions not yet imported into the General Ledger.
A. The system displays the Accounting Period in the format of Year - Accounting Period No (YYYY-##) in the Accounting Period column.
B. The system displays the Start Date and End Date for the corresponding Accounting Period in the Period Dates column.
C. The system displays the Status for the Accounting Period in the Period Status column.
D. The Total Financial Value of all the Transactions in the batch
(Inclusive of Tax Amount where Tax is applicable) is displayed in
the Batch Total column.
You can use this to compare the Total Value
that will be created in the General Ledger Batch for the Accounting
Period to a list of the Transaction on which the Batch has been
created. In our example above, you could print a list of all the
Purchase Order Invoices captured in the system for the selected
period and compare the total on the printed list to the total on the
Maintain Sub-Ledger Import screen.
E. The system displays the number of transactions that are included in the Batch in the No of Journals column.
F. The system finds the Transaction Number or Document Number for the FIRST transaction in the Batch and displays this in the From Ref No column.
G. The system finds the Transaction Number or Document Number for the LAST transaction in the Batch and displays this in the To Ref No column.
H. The system displays the effective or transaction date of the FIRST and LAST transactions in each batch in the From Date and To Date columns.
I. The system displays the Transaction Type Code that relates to the transactions included in the batch in the Transaction Type Code. This helps you to quickly identify and select any specific group of Transactions you wish to import.
You might for example decide that you want to import and review all invoices from suppliers. You would then select the POINV or Purchase Order Invoice transaction row.
J. The name of each Transaction Type is displayed in the Transaction Type Name field.
K. The Role column depicts the Journal Type Role, be it Supplier, Customer or other relevant party.
Using The Quick Filter
You can choose any of the columns to analyse, filter, group and select the transaction types with which you wish to work. Use the Quick Search features that are built into the Column Headings on every list screen to quickly select the rows you need.
- If you click on the right hand side of most column headings on a list screen you will notice the system displays a down-arrow button. If you click on this button the system will display all of the unique values in the list screen.
This is known as the Quick Filter List.
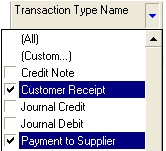
- You can select one or more of the items in the list screen by selecting in the checkbox to the left of each value.
The system will then hide all items in the underlying list screen that do not correspond with the values you have selected in the Quick Filter List.
If you, for example, only wanted to view the transactions for payments received from Customers and made to Suppliers, you would check Customer Receipt and Payment to Supplier.
The system would display only those rows that contained the values you have selected.
- All the information remains in the list but is simply hidden from view. To undo the Quick Filter selection, click the (All) option at the top of the list.
Importing Batches Into The General Ledger
You can import one or more, or all of the batches in the list, into the General Ledger.
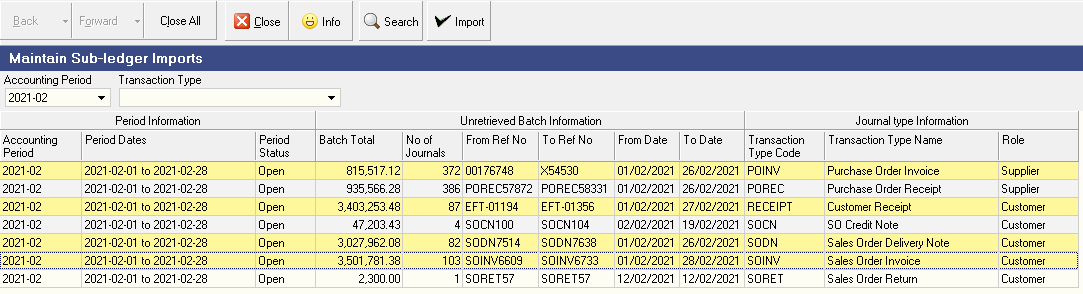
- Click on the row(s) that contain the transaction(s) which you wish to import into batches in the General Ledger
To select a group of adjacent transactions, click on the row containing the first transaction type you wish to select, then hold down the Shift Key on your keyboard and then click on the last transaction you wish to select. The system will mark in yellow all the transactions you have selected to import.
If you wish to select a set of non-adjacent transactions, hold down the Control Key on your keyboard and then click on each row that you wish to include. The system will mark the rows you have selected in yellow and leave the rows in between that are not selected in white.
- Once you have identified which transactions you wish to import into batches, click the Import button.
The system will create a new General Batch and insert one Journal for each of the transactions to be imported into this batch. Once the batch has been imported successfully the system will remove the row from the Maintain Subledger Import screen. This is to prevent you from mistakenly importing the same transaction twice.
At this stage you do not need to worry about any errors that may occur from incorrect posting rules or other mistakes.
The system does not allow you post any batches that contain a journal that does not balance.
As long as a batch is not posted, the system allows you to delete any journal from a batch if the journal does not balance. If you do this, then that transaction will be included in the list of transactions to be imported the next time you open the Maintain Sub-ledger Import screen and search for un-imported transactions.
Finally, the system allows you to delete an entire batch as long as it has not been posted. The transactions will also then appear the next time you search for un-imported transactions.
- Once you have completed Importing the transactions you wish to include in the General Ledger, click the Close button.
The system will Close the Maintain Sub-ledger Import screen and return you to the main screen in the application.
This is the end of the procedure.